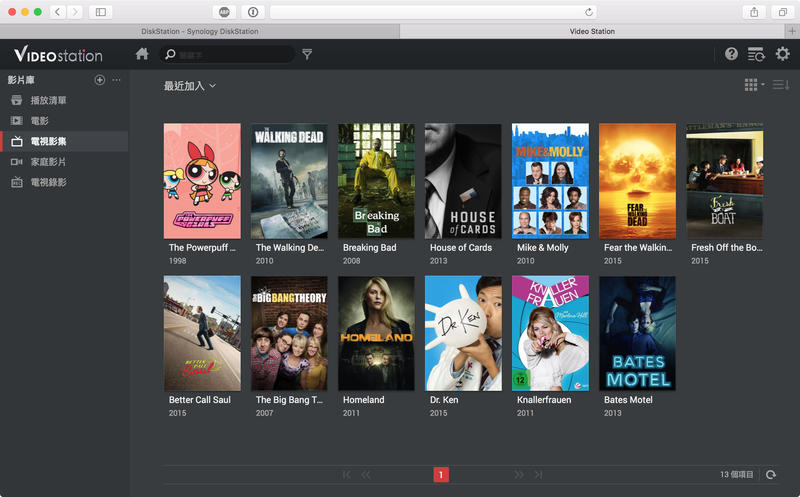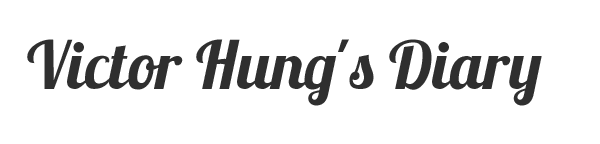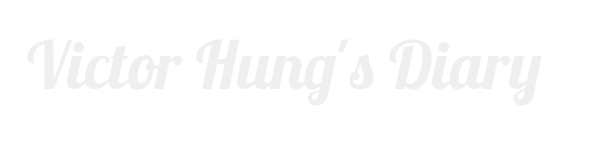三月的時候,Synology 發佈了一則新聞稿,表示 Synology 及迅雷策略合作模式改變,雙方溝通後決定自 2016 年 4 月 1 日起將迅雷遠程套件從 Synology 套件中心下架。事實上 Synology 產品中僅有 2015 年於中國售出的 DS214play、DS415play 及 DS216play 等搭載 DSM 5.0、5.1 及 5.2 平台的機種支援迅雷遠程套件,但若將平台升級至 DSM 6.0,迅雷遠程套件自然也會失效。至於原生就搭載 DSM 6.0 的新款機型以及其發非 play 系列的機種,也自然無法使用迅雷遠程套件。
網路上最普遍的方法就是下載對應 Xware 韌體並在機器上運行,就像之前寫過一篇 「教學」My Book Live 迅雷白金會員遠程下載 裡面同樣的方式。不過由於 Xware 韌體對不同機器有對應的版本,而身為知名動物機的 My Book Live 可是擁有專屬的 Xware 韌體,但若是一般 Synology 新款的 NAS,就不一定能找到適用的版本了。
筆者有嘗試過相似的 Xware 韌體在 DS916+ 上面測試,但 DS916+ 應該與先前 DS214Play、DS415Play 等機種的 CPU 規格架構不同,因此在安裝過程中下執行 portal 的指令時,會遇到 cannot execute binary file: Exec format error 的問題,因此沒辦法繼續進行下去。
山不轉,路轉。在 Synology 套件中心裡面,可以看到 Docker 這款套件,它是輕量級的虛擬化應用程式,可以執行來自全球各地開發者所創造的數千種容器應用程式。只要從內建的映像存放庫「Docker Hub」進行搜尋,就可以找到全球開發者所分享的應用程式,如同 Chrome 線上應用程式商店一樣。因此,先前無法於 Synology NAS 上執行的應用程式,便可以透過 Docker 進行部署。
安裝 Docker 套件
在套件中心中搜尋 docker 就可以找到了,可以參閱官網加值套件的頁面。
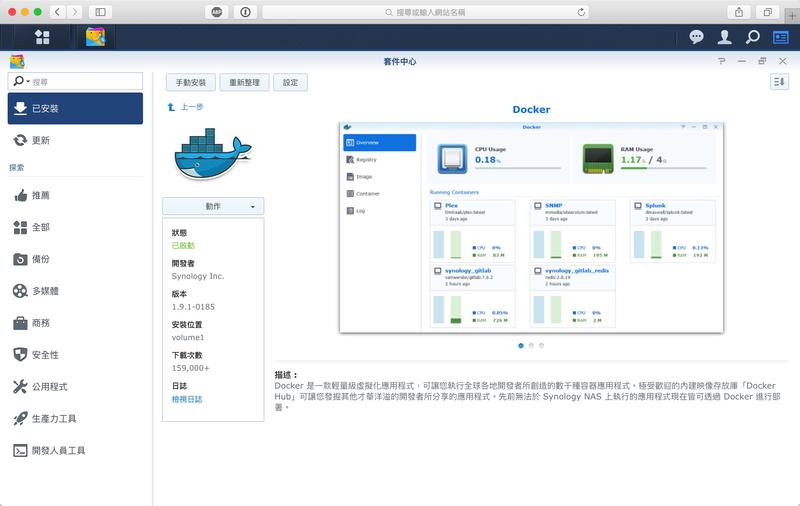
安裝完成後,打開 Docker 會先看到 CPU 跟記憶體的使用率監視器。
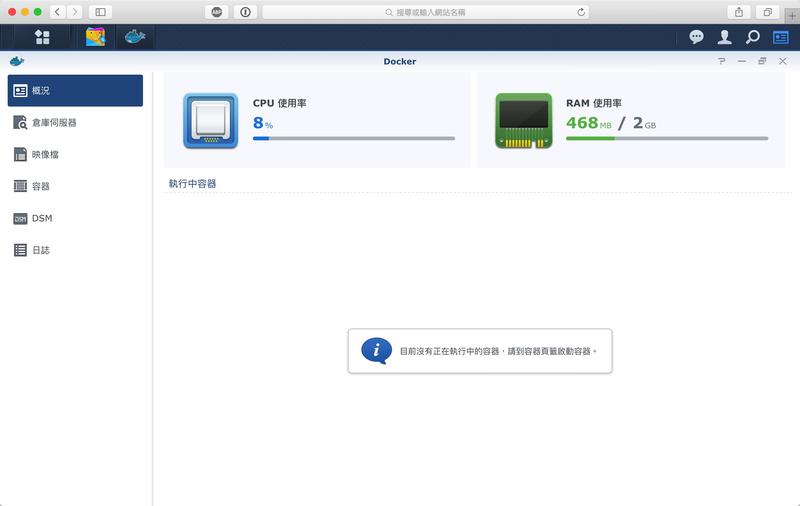
部署 Xware 容器映像
接著點選「倉庫伺服器」並搜尋 xware 便可以找到數個開發者所分享的映像,由於 Xware 是由 PointTeam 以迅雷路由器固件修改而成,我們搜尋到的容器映像應該都是 Docker 開發者將對應的 Xware 版本打包變成 Docker 容器映像,內容應該大同小異,這邊筆者挑選 Iguan77 所分享的 docker-thunder-xware 映像來示範,若讀者有興趣,也可以嘗試其他版本。選取好映像後,點選上方「下載」按鈕。
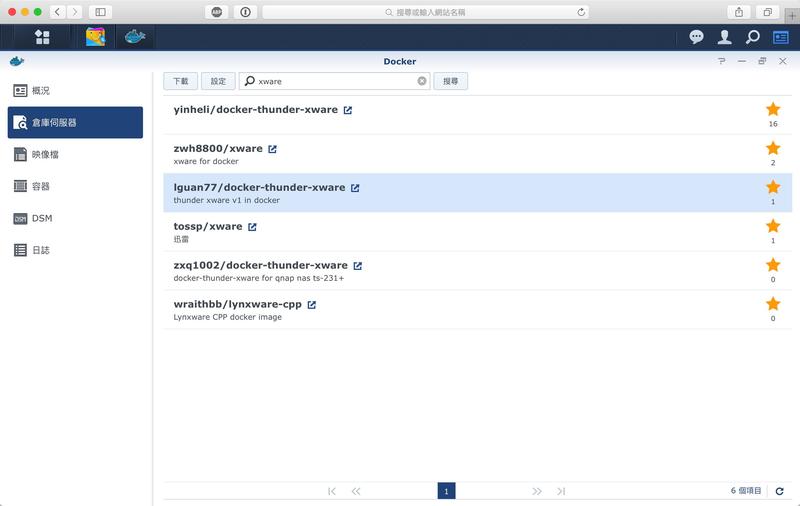
下載完成後,會出現在「映像檔」中,點選上方「佈署」按鈕。
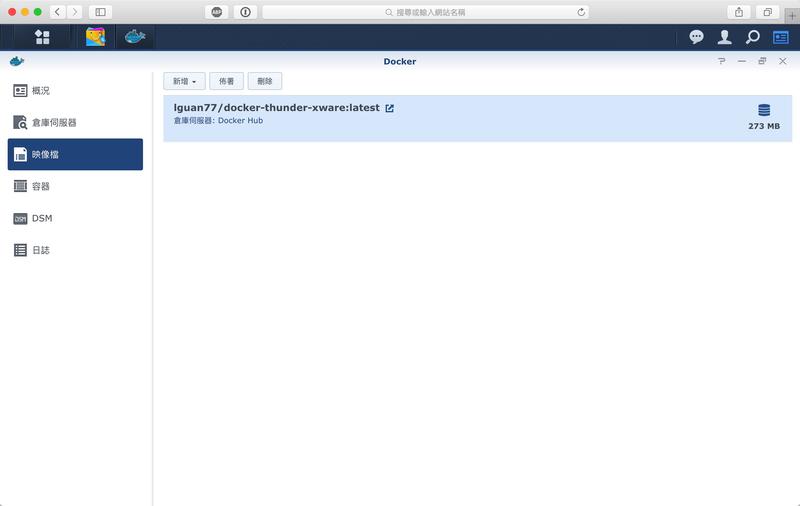
透過設定精靈新增容器,勾選「自動連接埠對應」後點「下一步」。
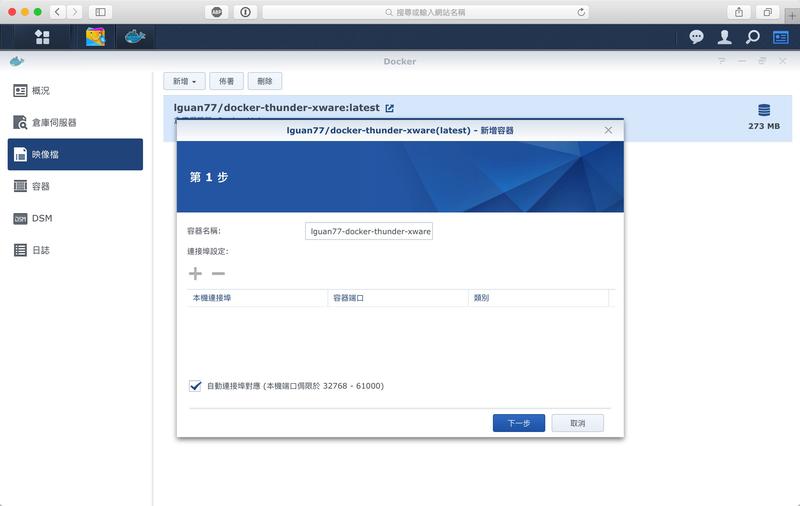
除非有特殊需求,不然這邊使用預設值即可,不需勾選任何項目,下一步。
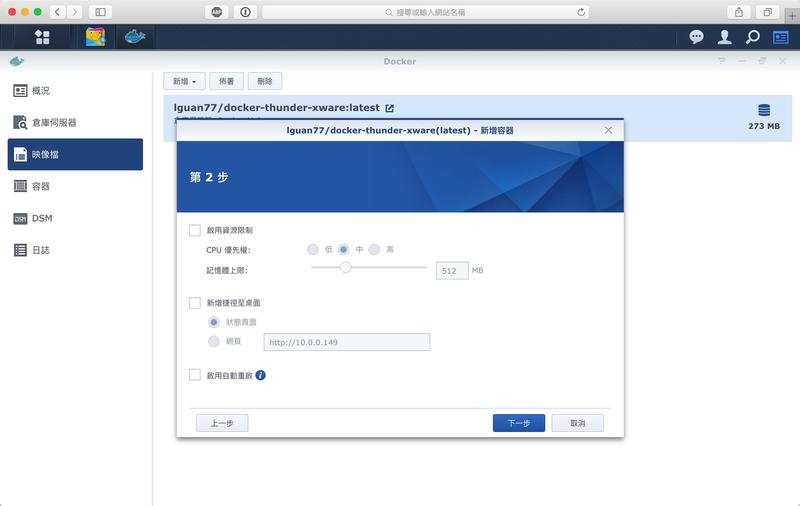
這樣就完成設定了,確認一下設定值後,點選「套用」。
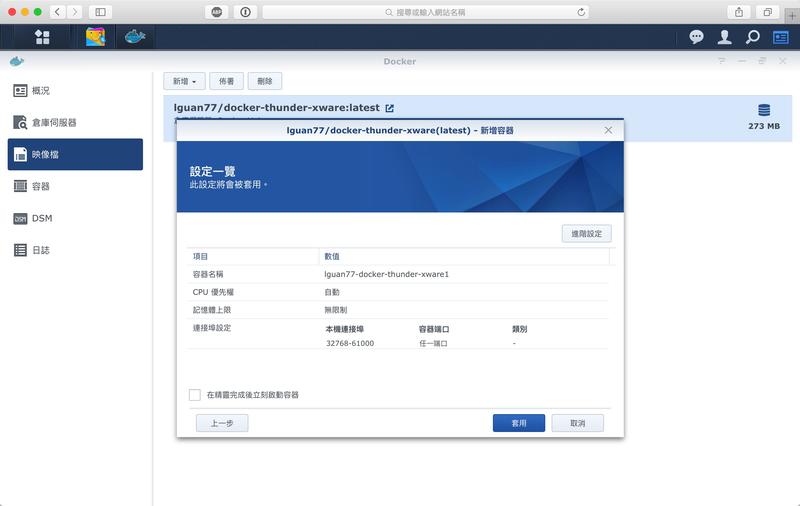
接著新增儲存空間,點選右上角紅色「新增」按鈕。
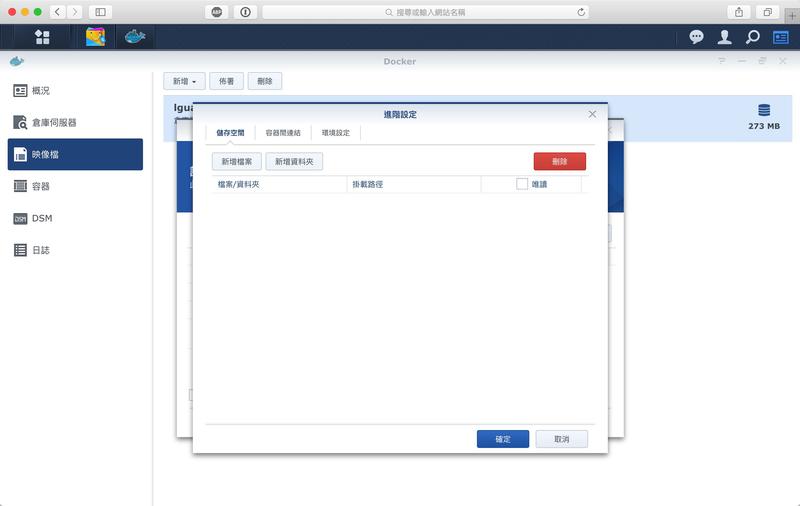
可以使用剛剛自動建立的 docker 檔案夾,選取後點「選擇」繼續。
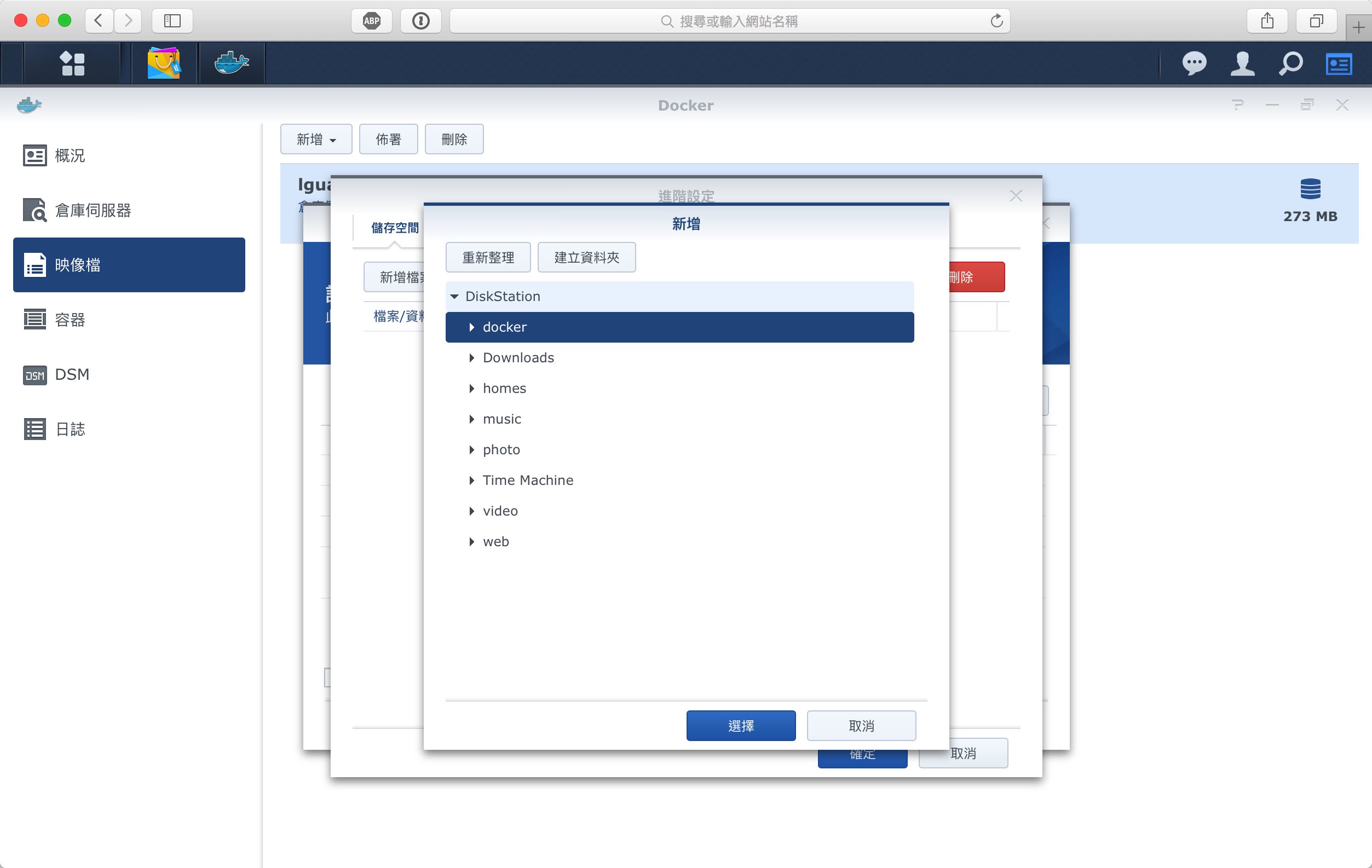
掛載路徑填入 /data 並點「確定」完成。
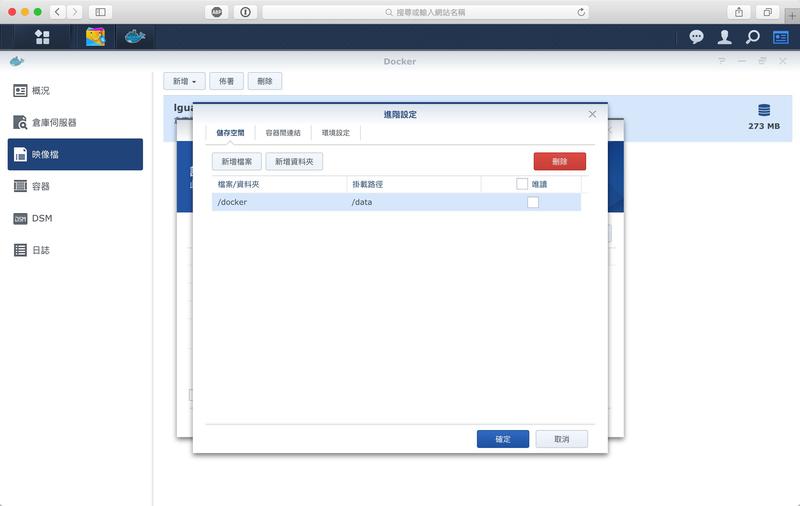
再次確認剛剛的設定值,就可以套用了。
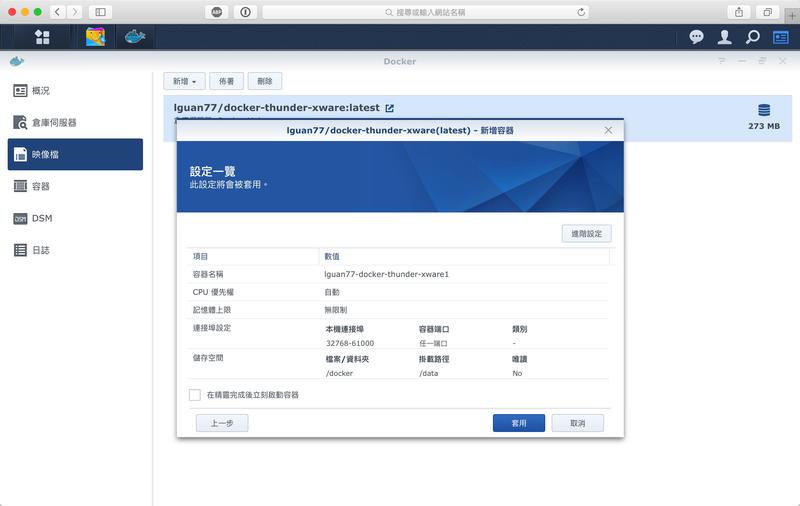
在「容器」分頁中,點選映像右邊的開關,啟動剛剛佈署的映像。
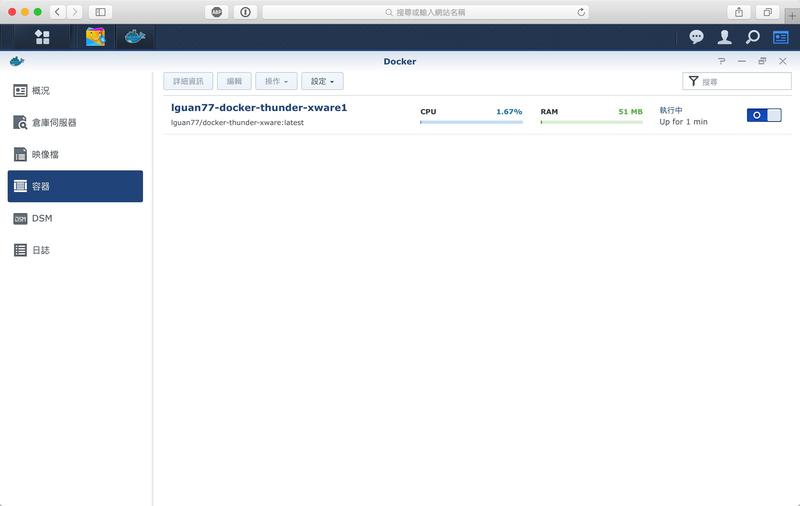
點選上方「詳細資訊」可以看到映像的概況,點選「日誌」分頁,應該可以看到以下程序:
initing...
try stoppingxunlei service...
killall:ETMDaemon: no process killed
killall:EmbedThunderManager: no process killed
setting xunleiruntime env...
port: 9000 isusable.
your control port is: 9000.
startingxunlei service...
execv:/home/shdxiang/test/lib/ETMDaemon.
getting xunleiservice info...
Connecting to127.0.0.1:9000 (127.0.0.1:9000)
portal.tmp 0T --:--:-- ETA
THE ACTIVE CODE IS: ******
go tohttp://yuancheng.xunlei.com, bind your device with the active code.
finished.
其中 THE ACTIVE CODE IS: ****** 這六個字元的號碼,就是迅雷遠程的啟動碼,先把它複製起來。
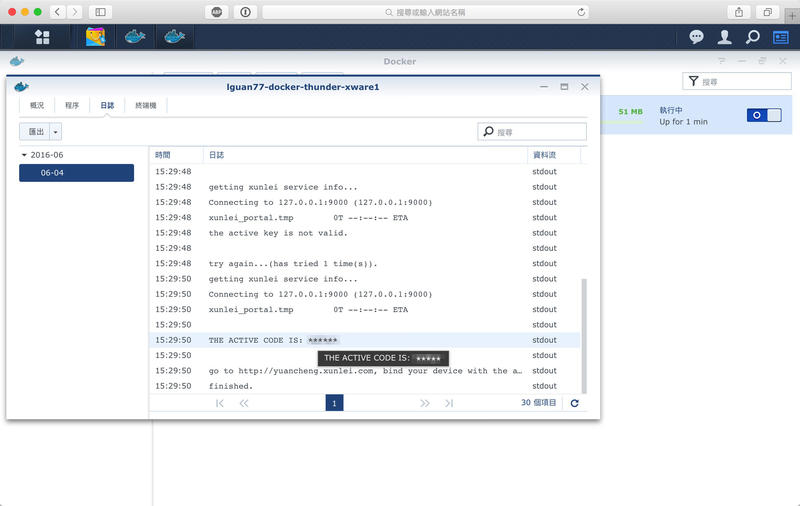
綁定迅雷遠程下載器
接著以迅雷帳號登入 迅雷遠程下載頁面 點選「添加」並直接填入啟動碼(激活碼),再點選「確定」就綁定完成了。
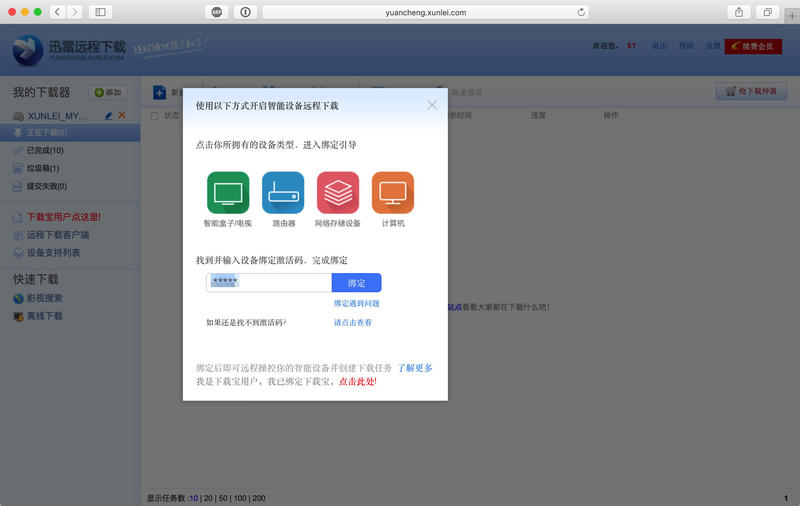
迅雷遠程的預設下載目錄名稱為 TDDOWNLOAD ,這個檔案夾就會出現在剛剛選擇的 docker 檔案夾中,下載目錄名稱也可以在迅雷遠程下載的網頁設定中修改。
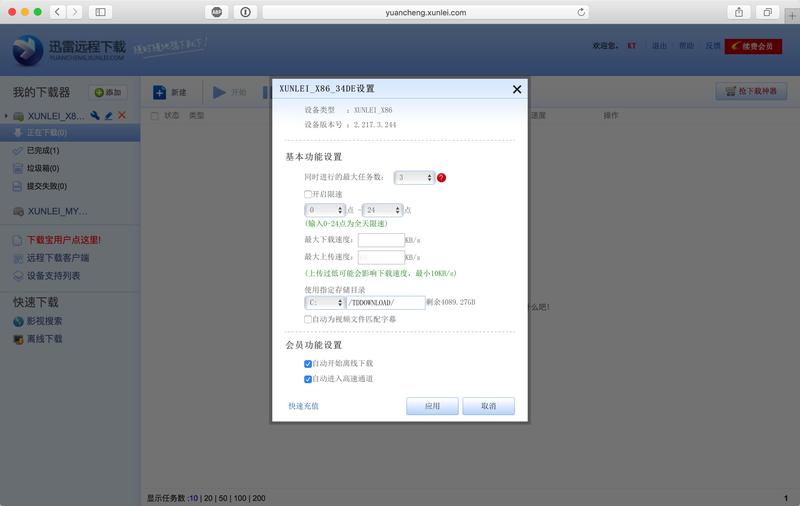
回到 File Station 點開 docker 檔案夾就可以看到裡面已經出現剛剛自動建立的 TDDOWNLOAD 以及包含迅雷系統檔案的 ThunderDB 兩個檔案夾。
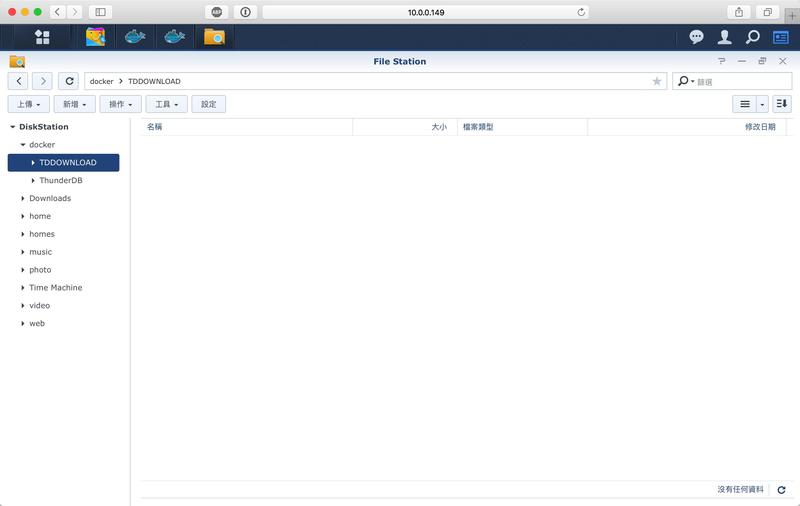
建立迅雷遠程下載 任務
於是我們就可以從迅雷遠程下載建立任務,若有迅雷白金會員,離線加速跟高速通道都為下載任務加速許多,比 Synology 的 Download Station 效果更好,且下載的檔案也會直接存入 Synology NAS 裡面。
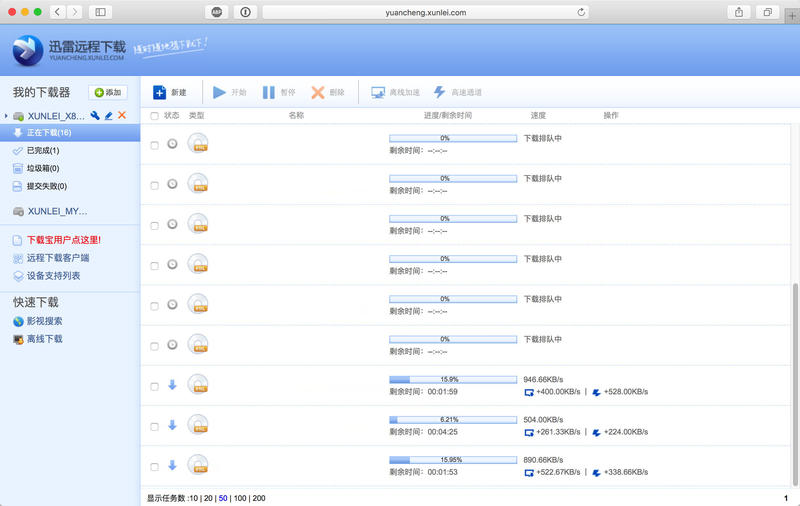
透過 Video Station 整理影視資料
如果下載的是電影或影集,存放到 Video Station 指定的目錄裡面,Video Station 會自動以名稱搜尋開眼電影網、IMDb 等網路資料庫,補上影視的簡介、海報、劇照以及影集每集的截圖、標題等等資訊。看起來 ~~就像正版的一樣~~ 非常整齊、專業、美觀。