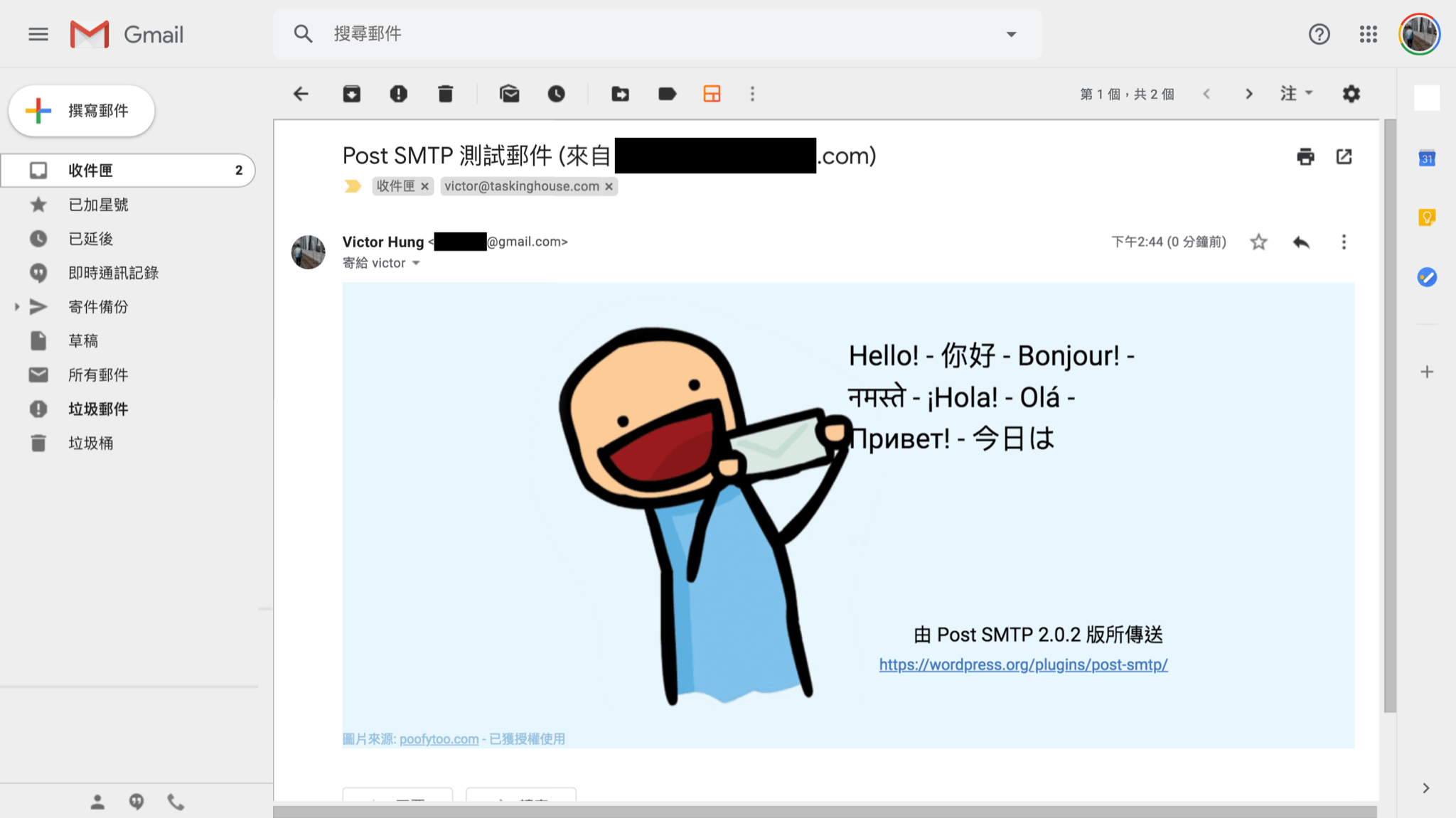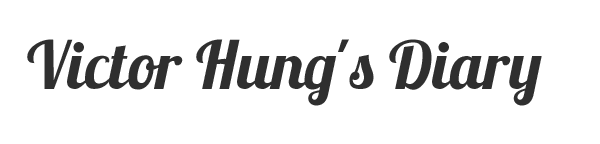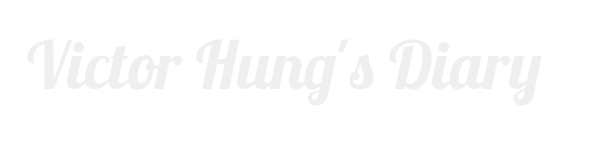Post SMTP 是一個可以可協助 WordPress 網站傳送電子郵件的外掛,透過 OAuth 2.0 驗證方式,不需要再將電子郵件帳號的密碼儲存在 WordPress 資料庫中,本文透過好幾個步驟教你設定 Post SMTP 使用 Gmail 帳號來寄信。
安裝 Post SMTP 外掛
在 WordPress 安裝外掛搜尋 Post SMTP 即可找到由 Yehuda Hassine 所開發的外掛。
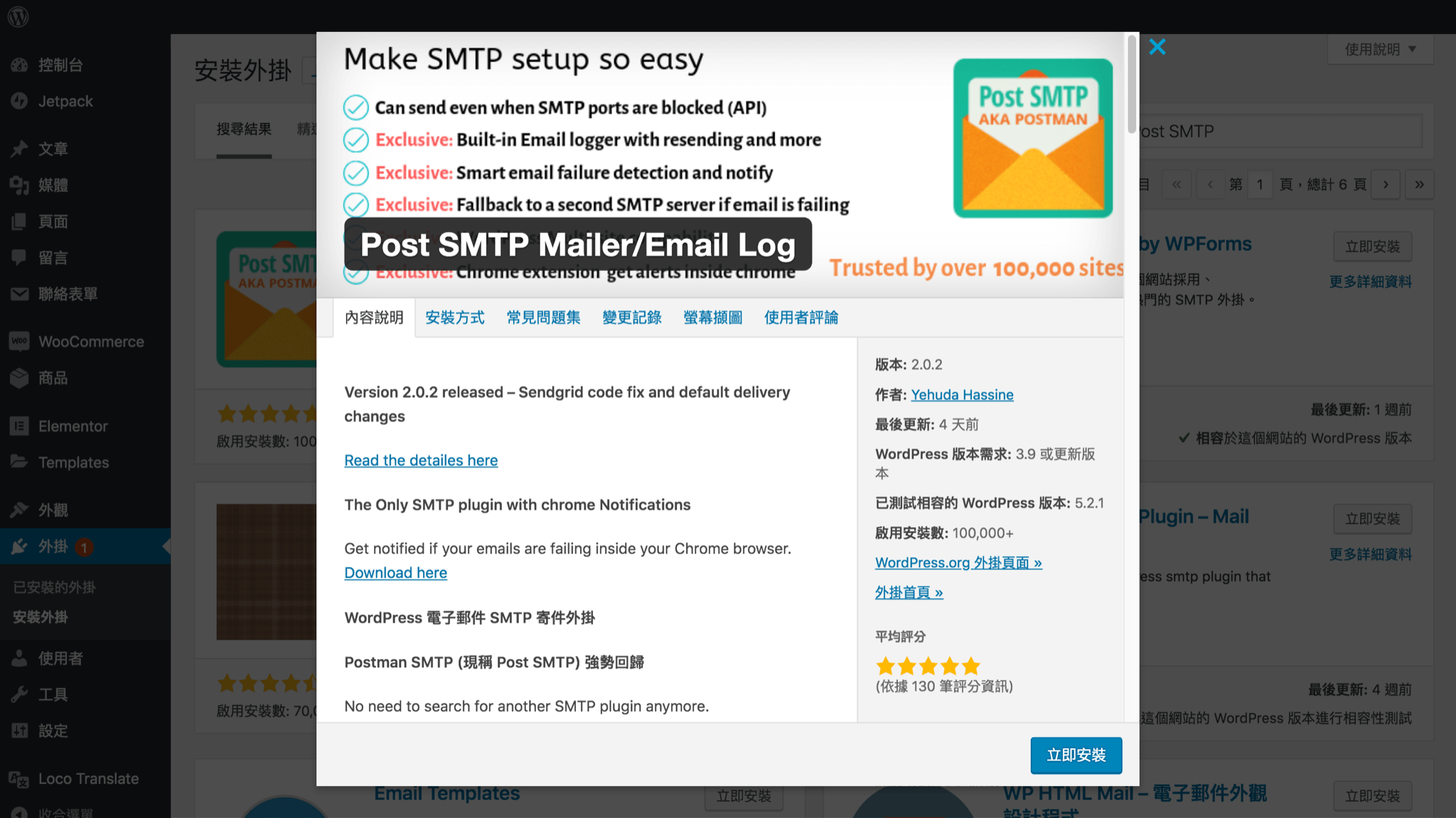
設定 Post SMTP 外掛
安裝啟用外掛後,在 WordPress 左側欄約 設定 的位置下方可以找到 Post SMTP,進入後點選 設定小幫手
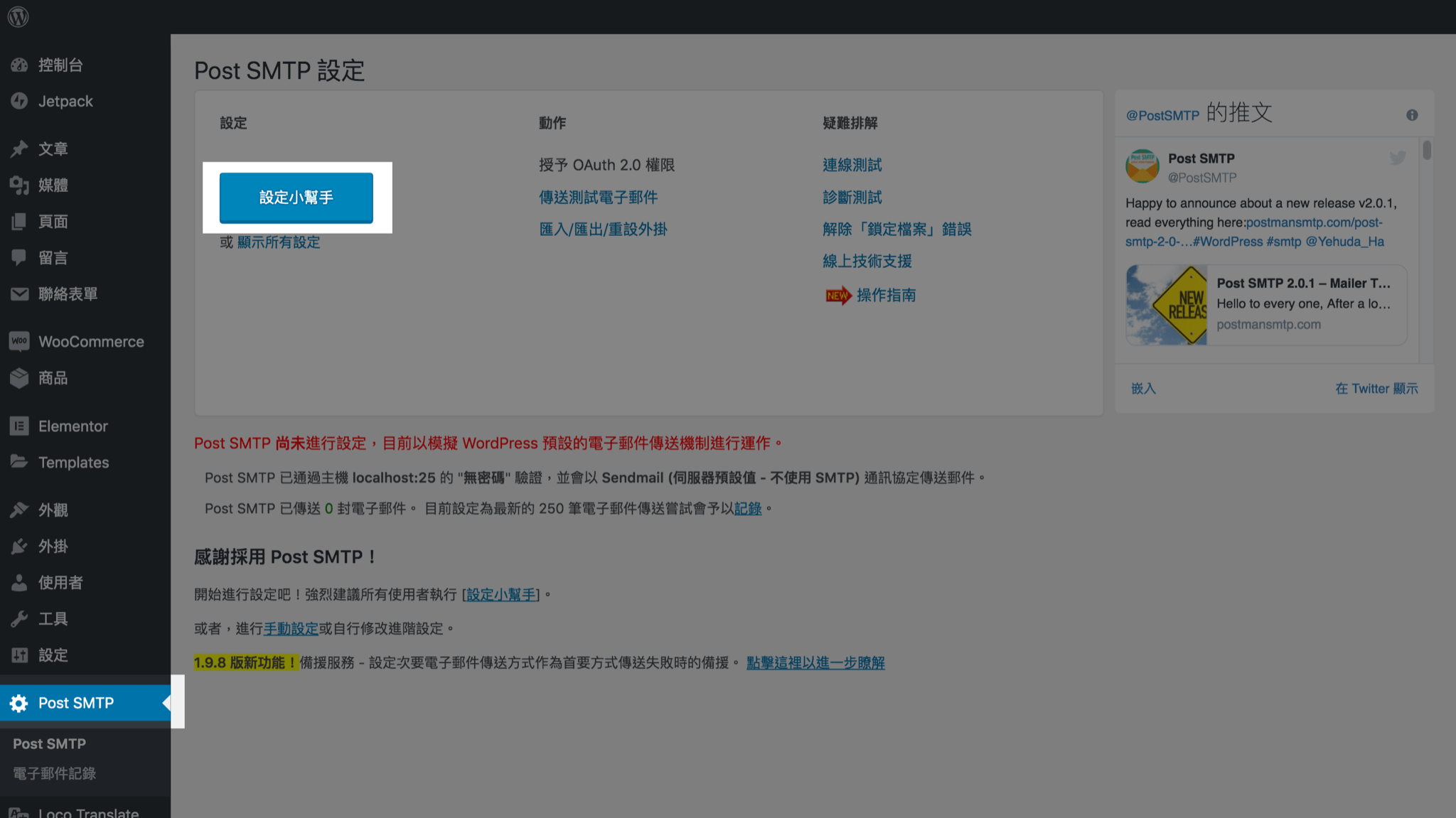
在電子郵件位址輸入 Google 帳號連同 @gmail.com 並輸入自訂的寄件人名稱,如果是使用 WooCommerce 架設購物網站,不妨輸入商店名稱。
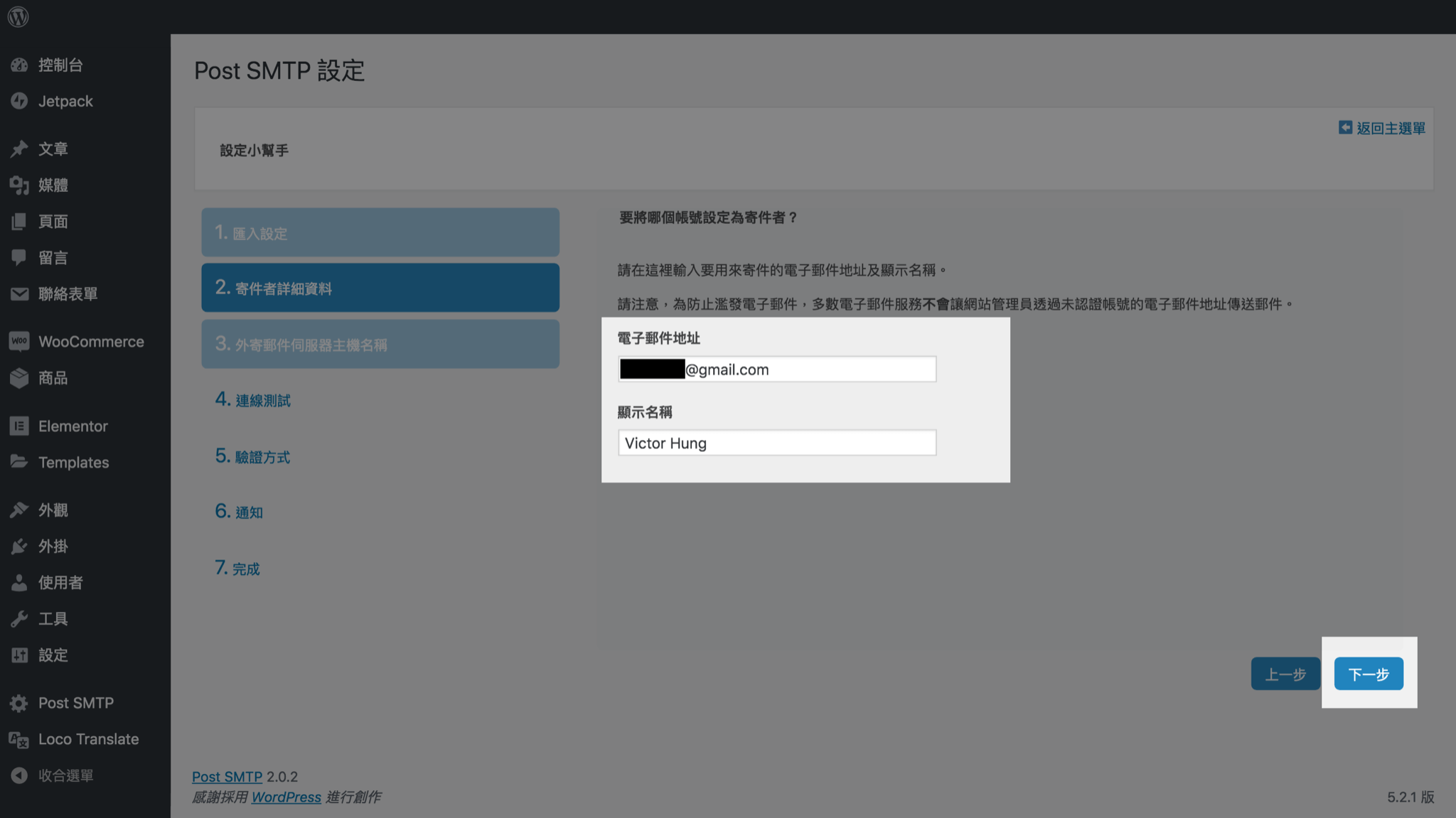
Post SMTP 會自動偵測並填入 Gmail 的外寄郵件伺服器主機名稱 smtp.gmail.com
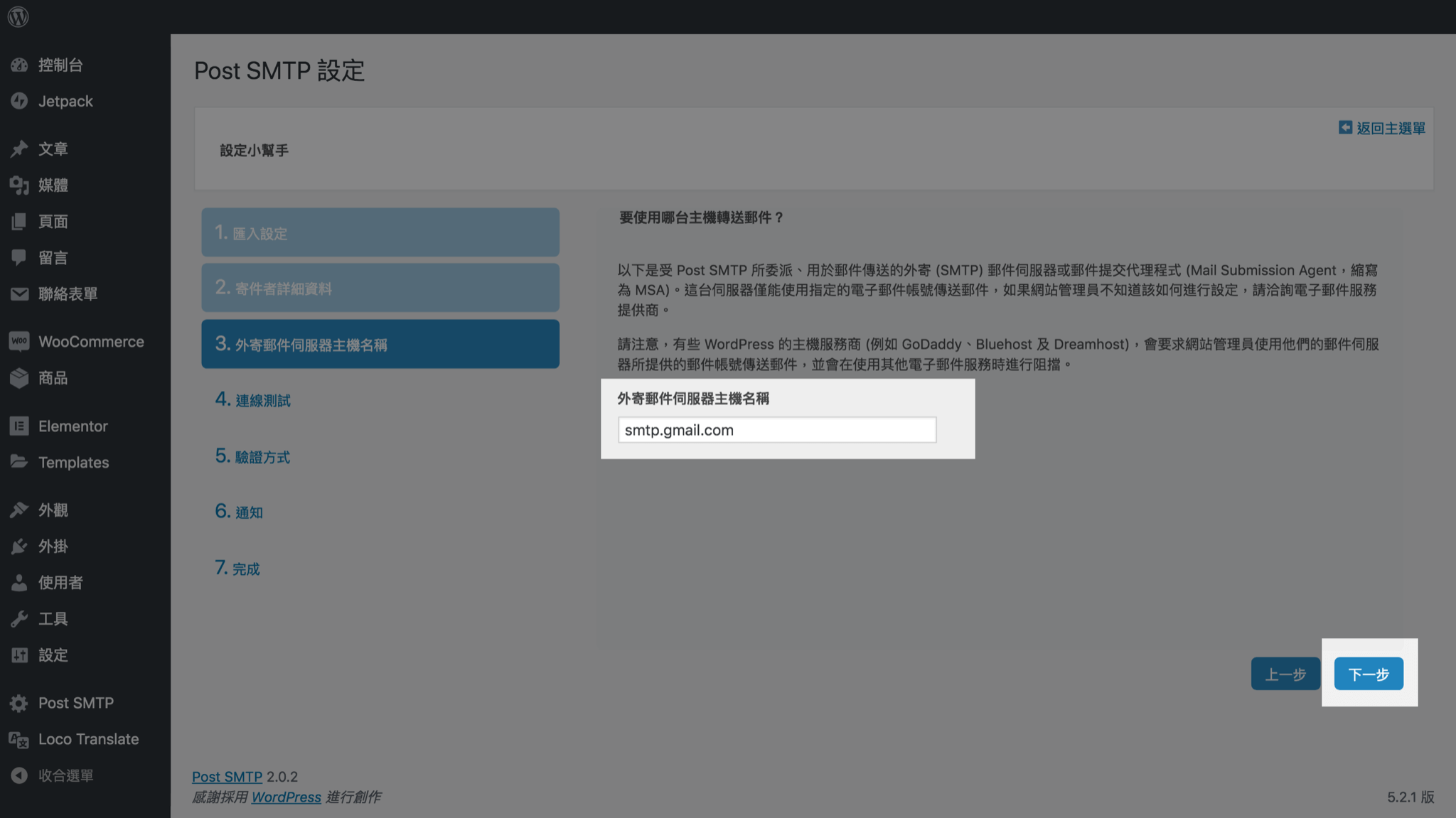
選擇預設的通訊端 SMTP - gmail.com:587 以及 OAuth 2.0 的驗證方式
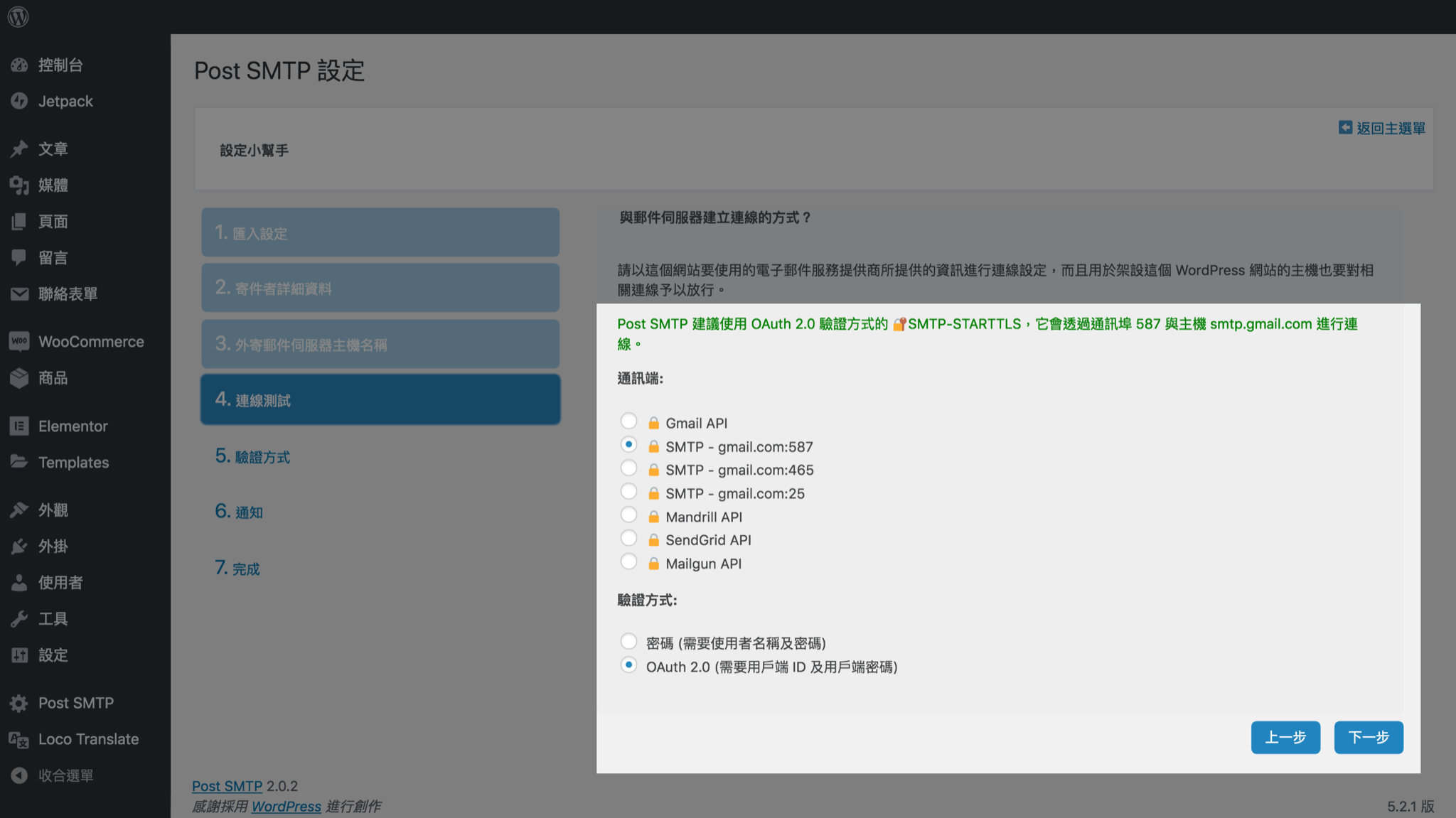
接著來到重要的驗證步驟,先停在這個頁面並記下 Post SMTP 產生的 已授權的 JavaScript 來源 以及 已授權的重新導向 URI 兩個字串。
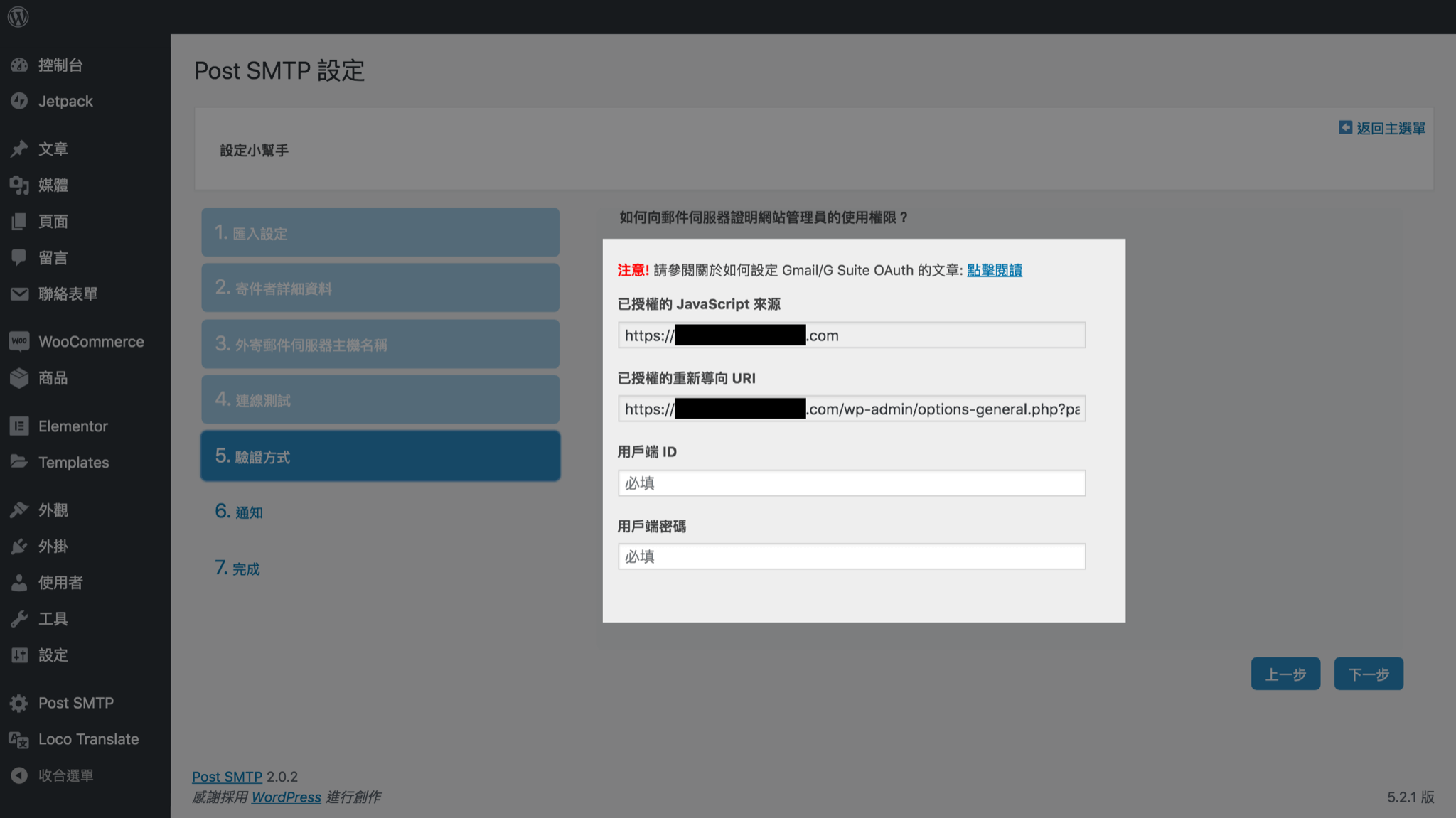
上一步尚未填入的 用戶端 ID 以及 用戶端密碼 必須登入 Google API Console 來取得:
https://console.developers.google.com/start/api?id=gmail
設定 Gmail API
點選上述網址進入 Google API Console 後,選擇 建立專案、點擊 繼續,跳轉後點擊 前往憑證
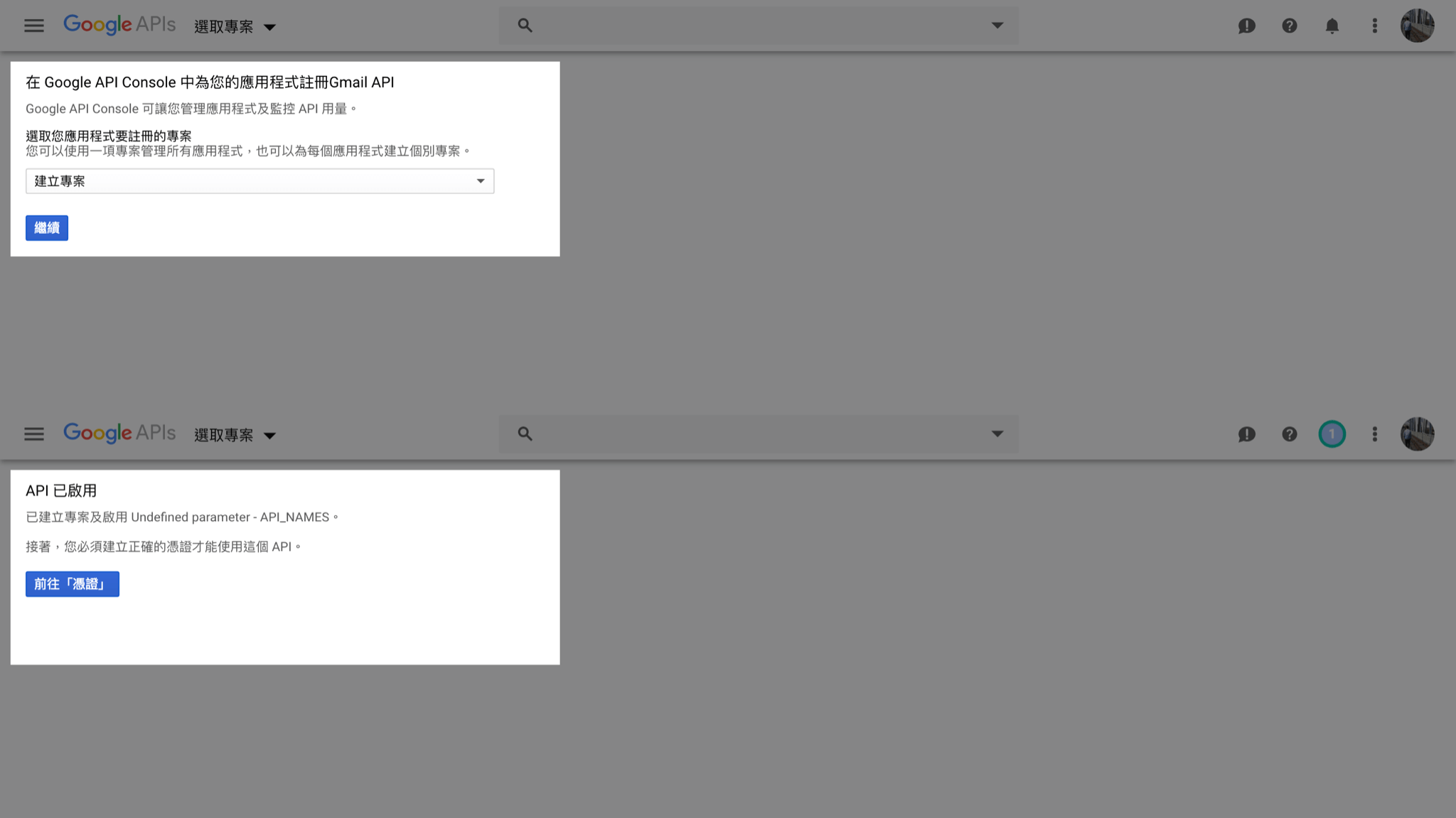
接著這個畫面不需要填寫,直接點擊第二個藍字超連結 用戶端 ID
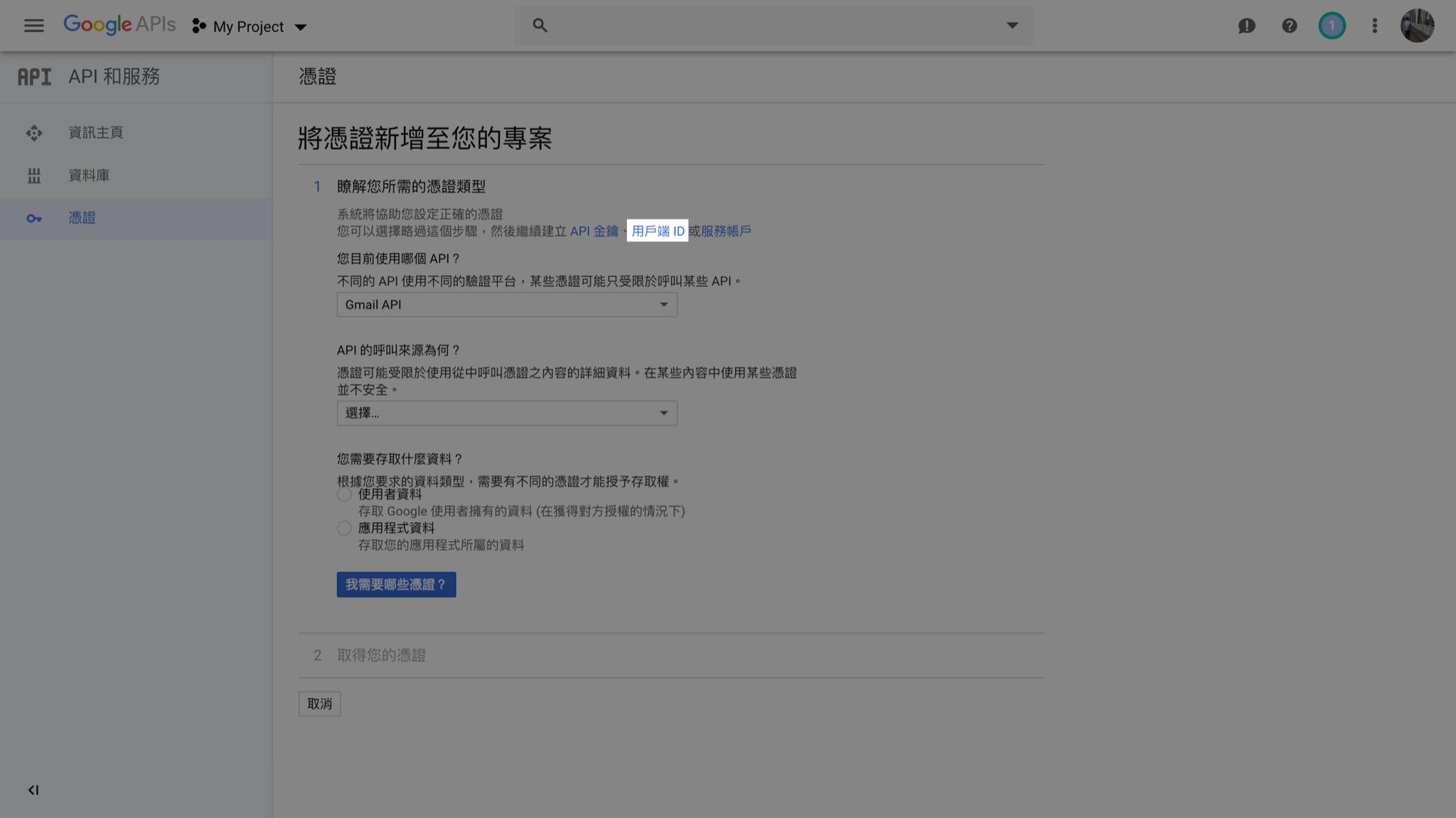
到達建立 OAuth 用戶端 ID 頁面,出現提示「您必須先在同意畫面中設定產品名稱,才能建立 OAuth 用戶端 ID」因此我們點擊右側 設定同意畫面
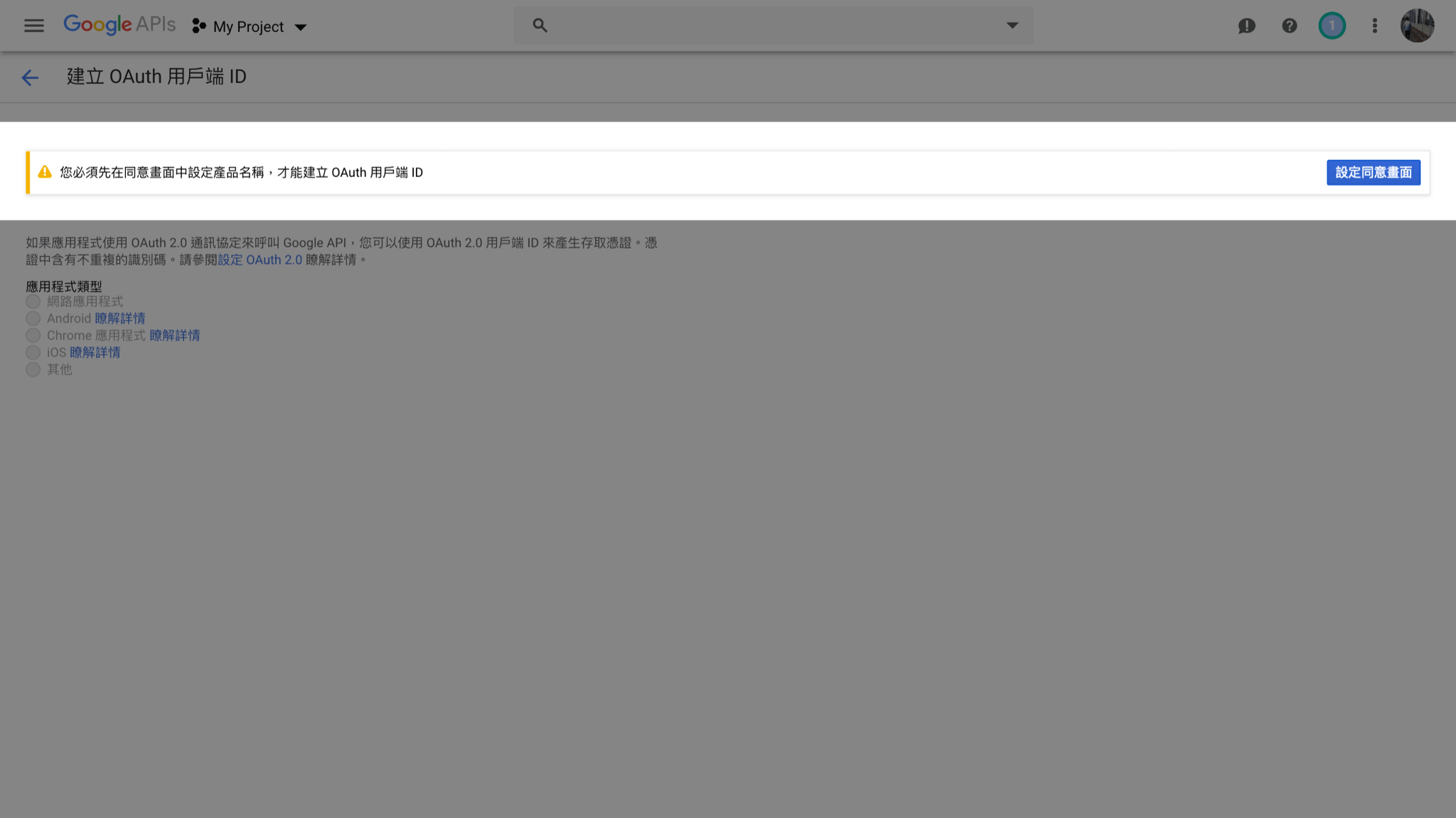
這邊只要填寫 應用程式名稱 可以填 Post SMTP,接著拉到最下面。
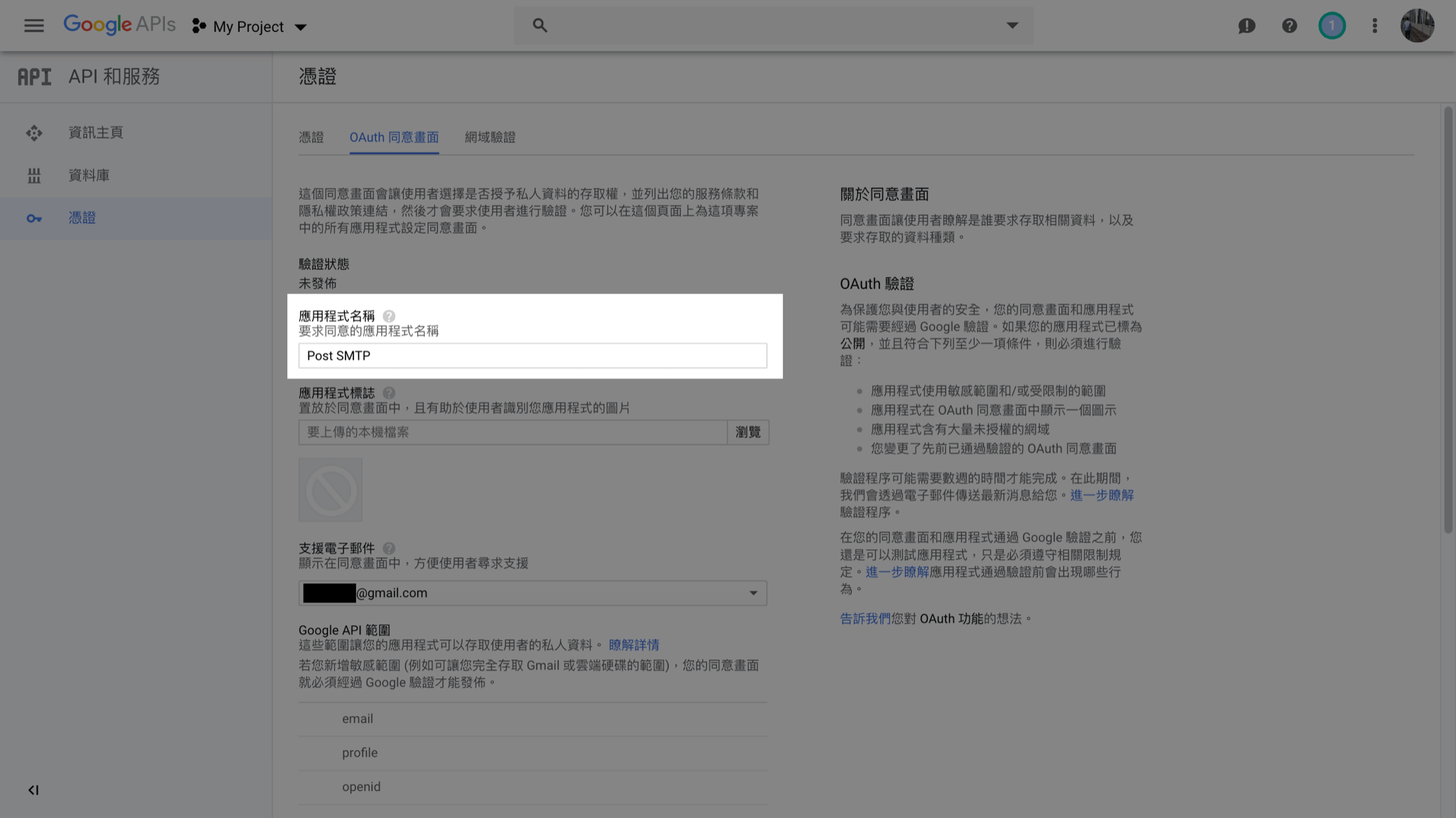
在 已授權網域 填入網站的網域名稱,只要網域名稱的部分,子網域以及 https 等字串都不用,填好之後最下方按 儲存
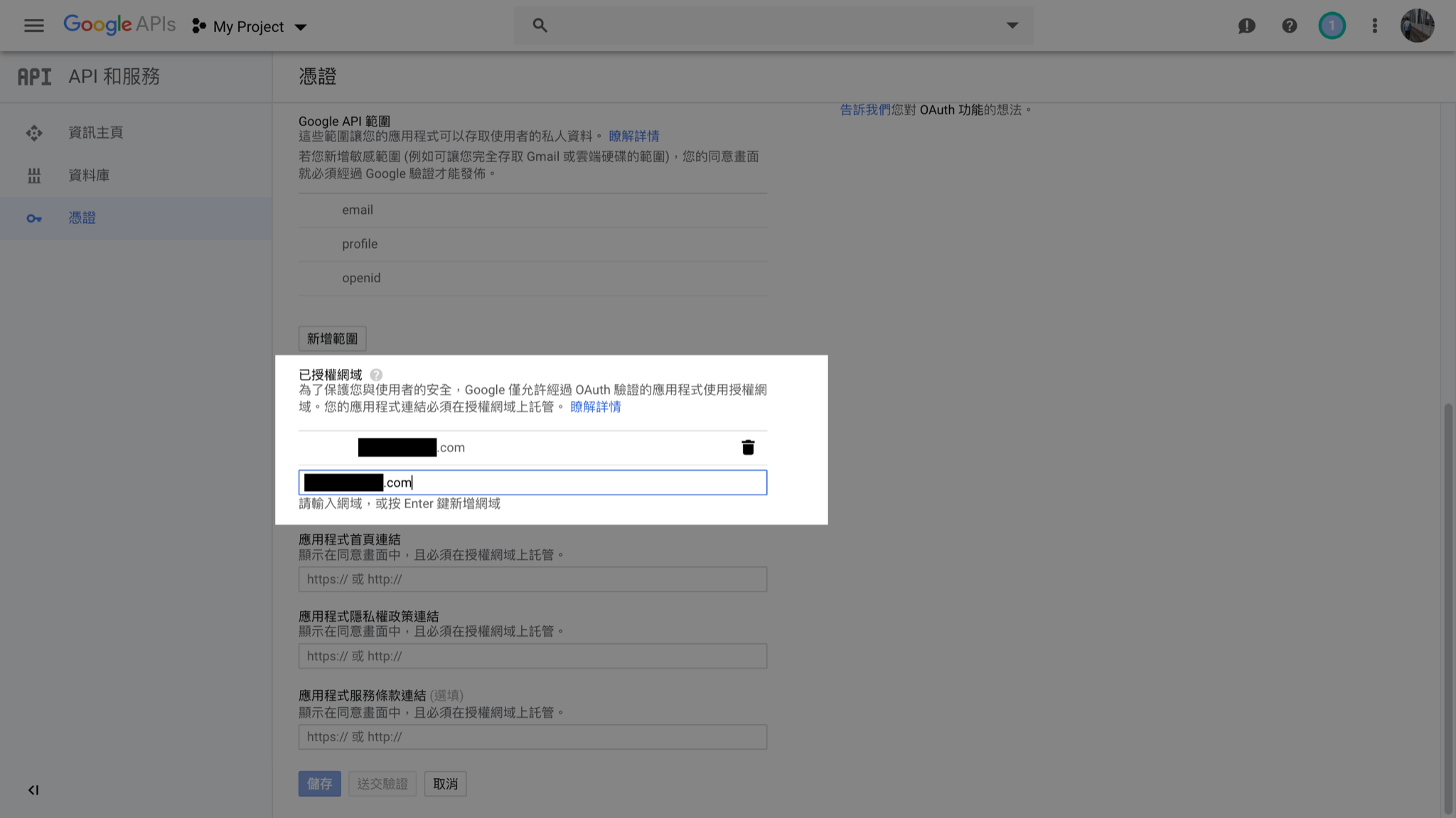
回到建立 OAuth 用戶端 ID 頁面,應用程式類型選擇 網路應用程式,名稱一樣可以填 Post SMTP。回到網站上複製 Post SMTP 產生的已授權的 JavaScript 來源以及已授權的重新導向 URI 並依序貼上,填好之後最下方按 建立
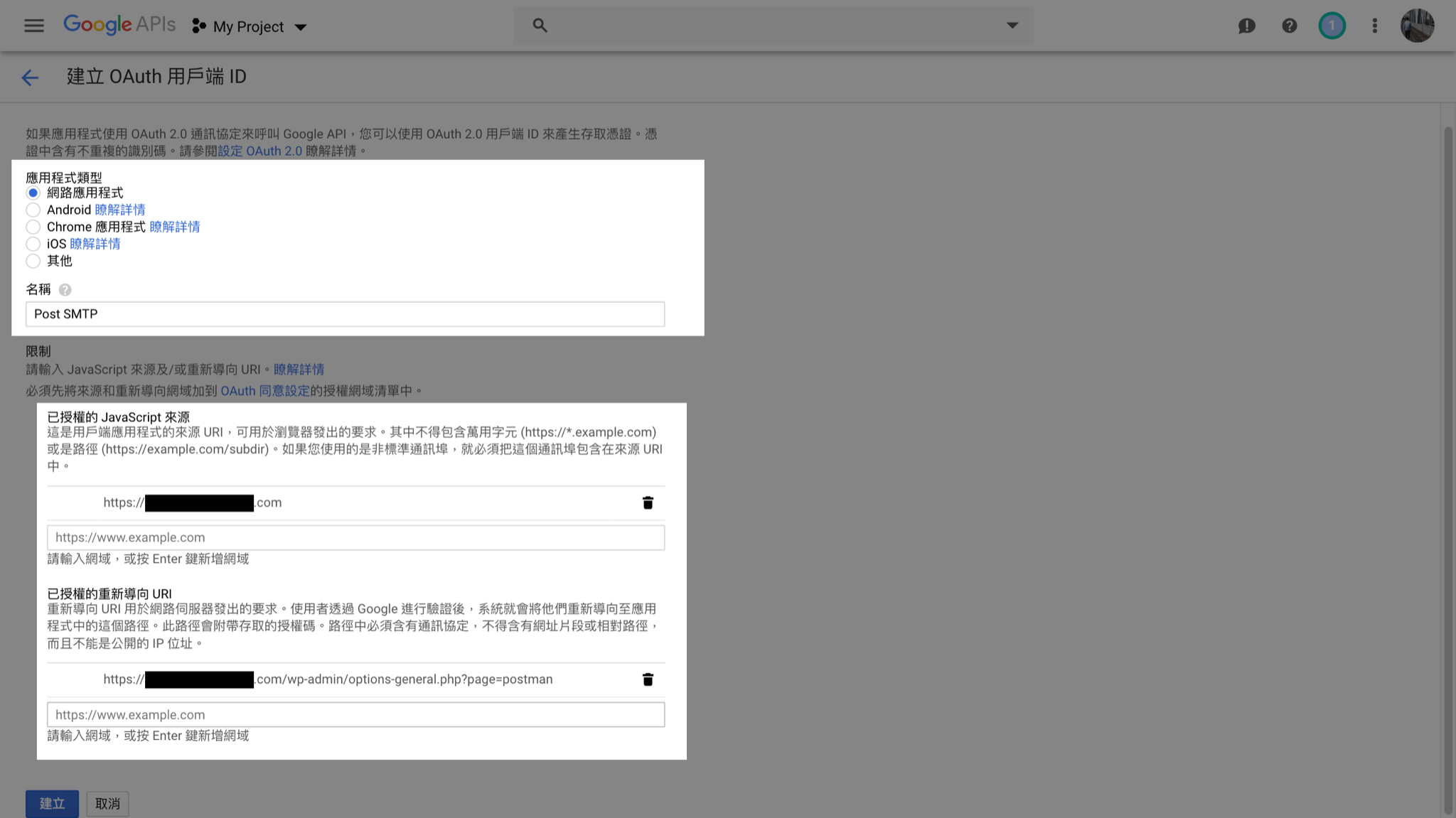
Google API Console 終於提供了我們需要的 用戶端 ID 以及 用戶端密碼
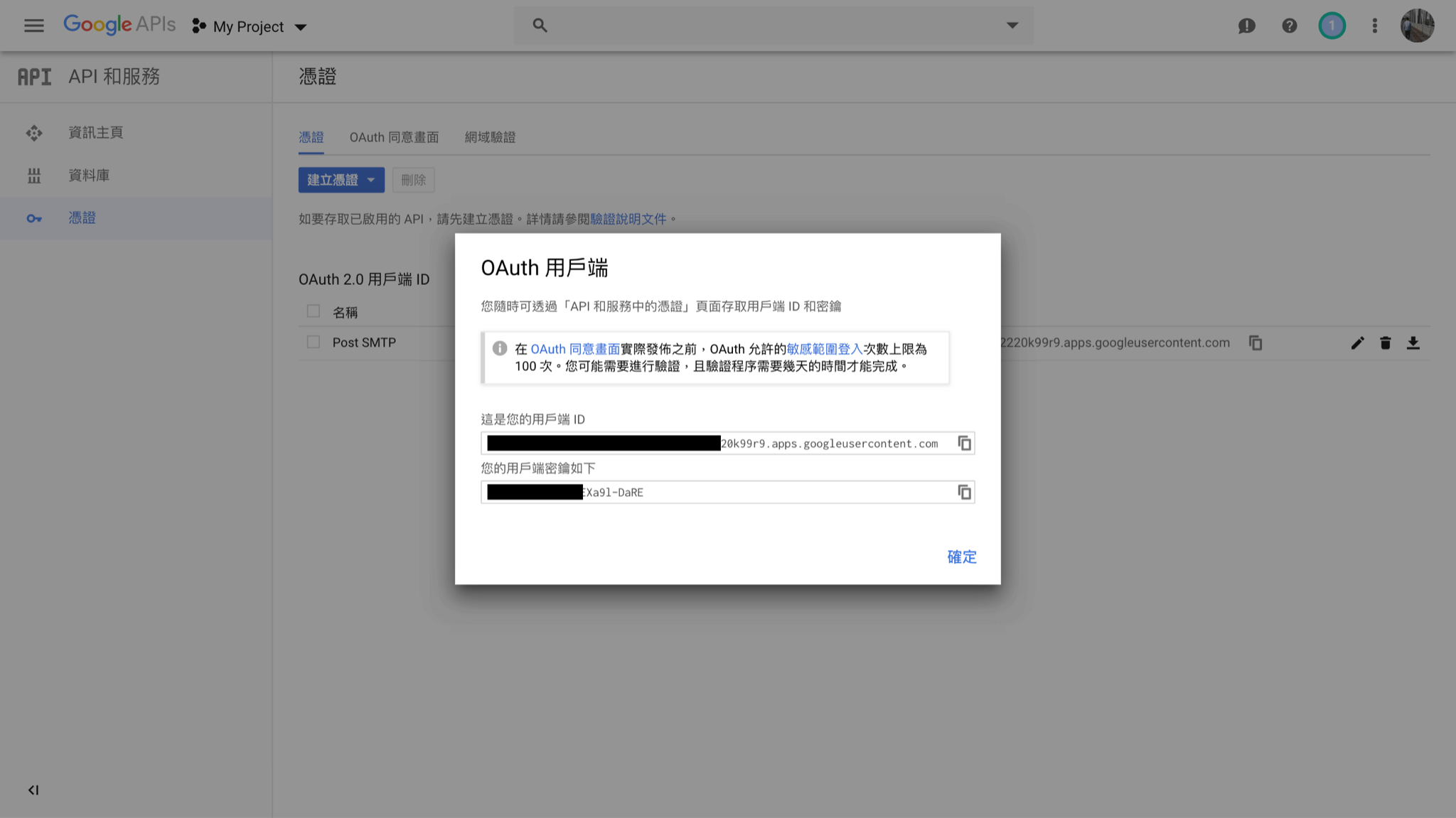
填入用戶端 ID 與密碼
回到網站 Post SMTP 設定畫面依序貼上
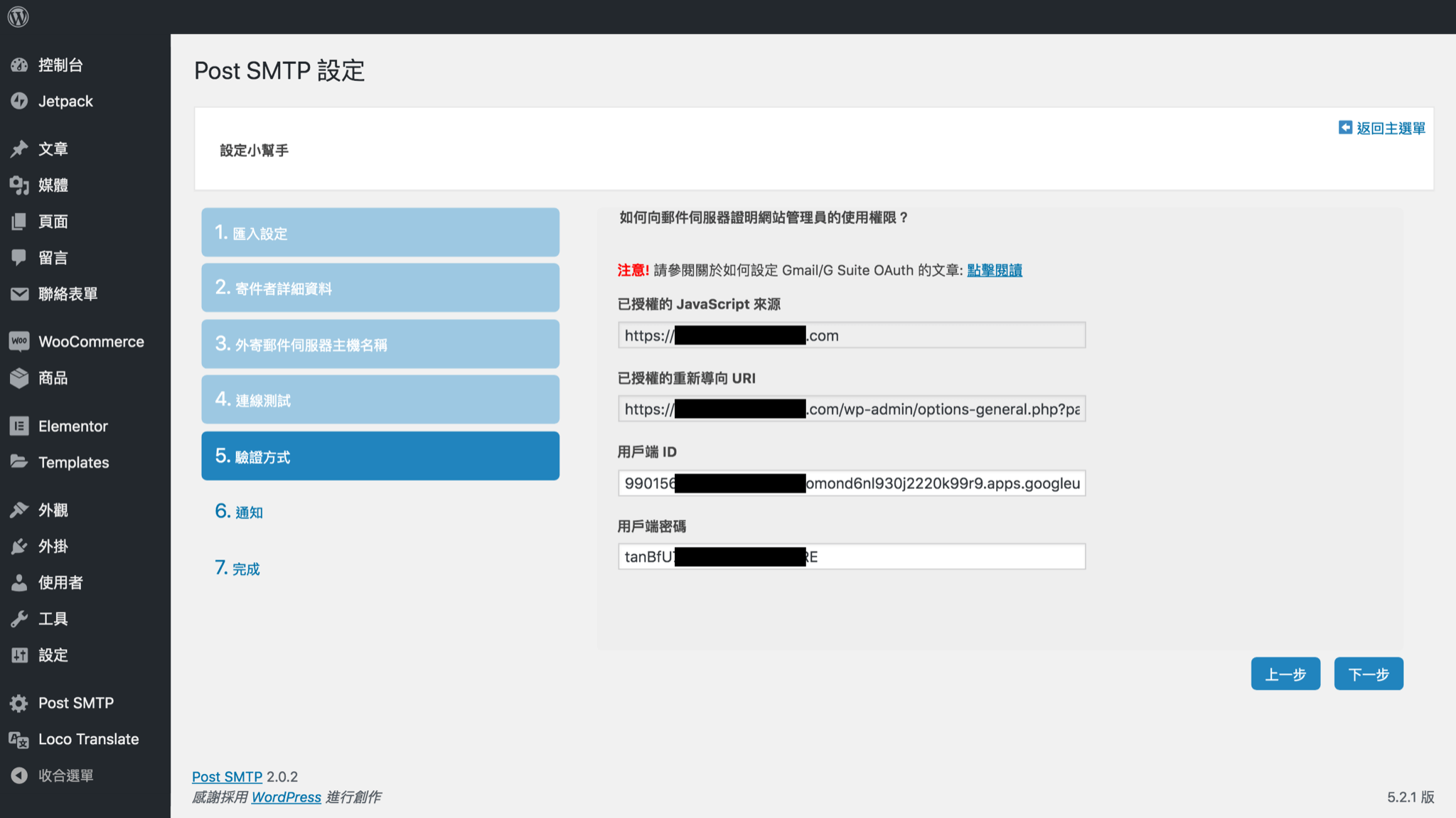
Post SMTP 提供的通知服務以及 Chrome 擴充功能,有需要的話可以下載試試。
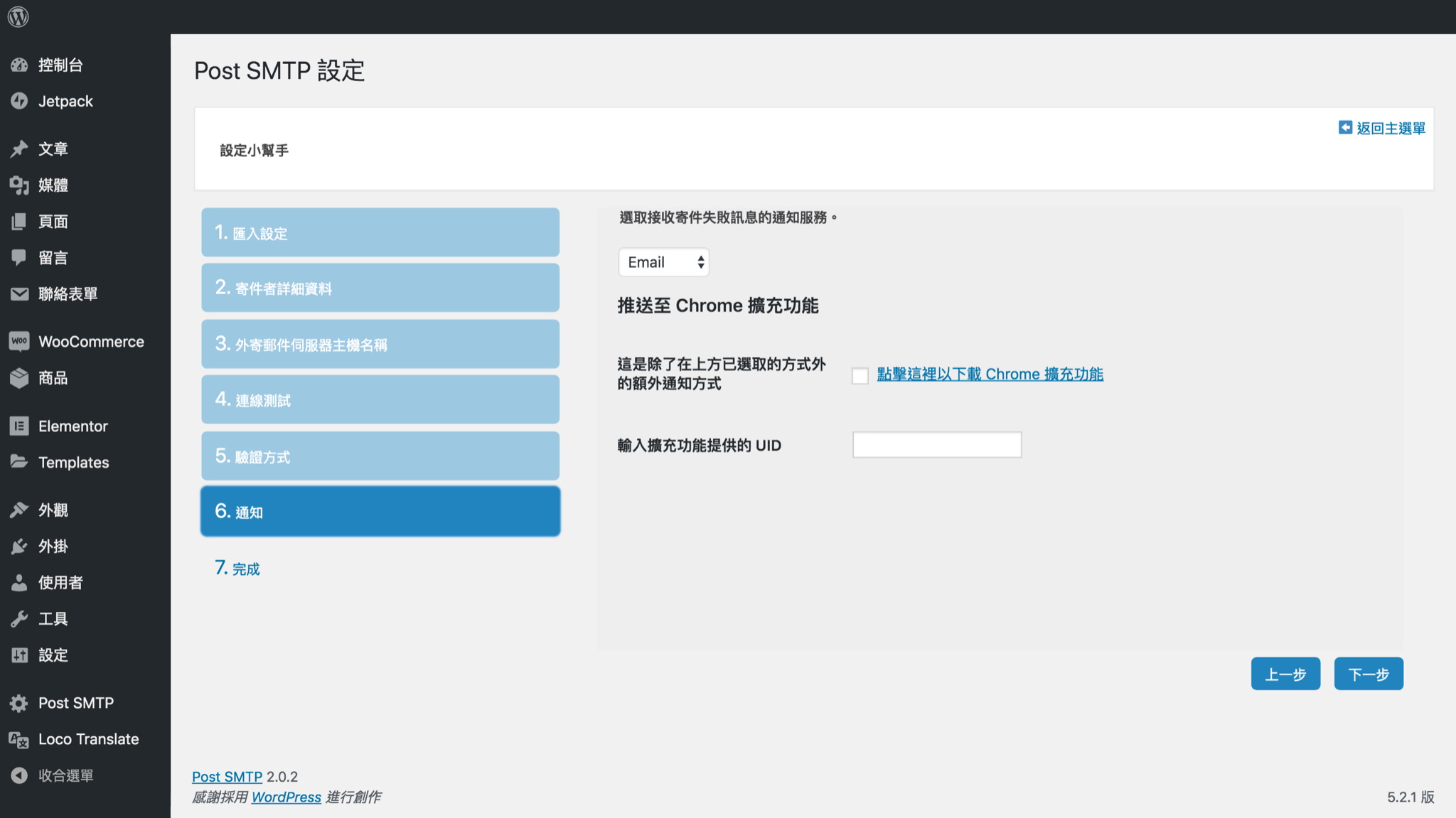
到這邊 Post SMTP 就設定完成了,不過還差最後一步。
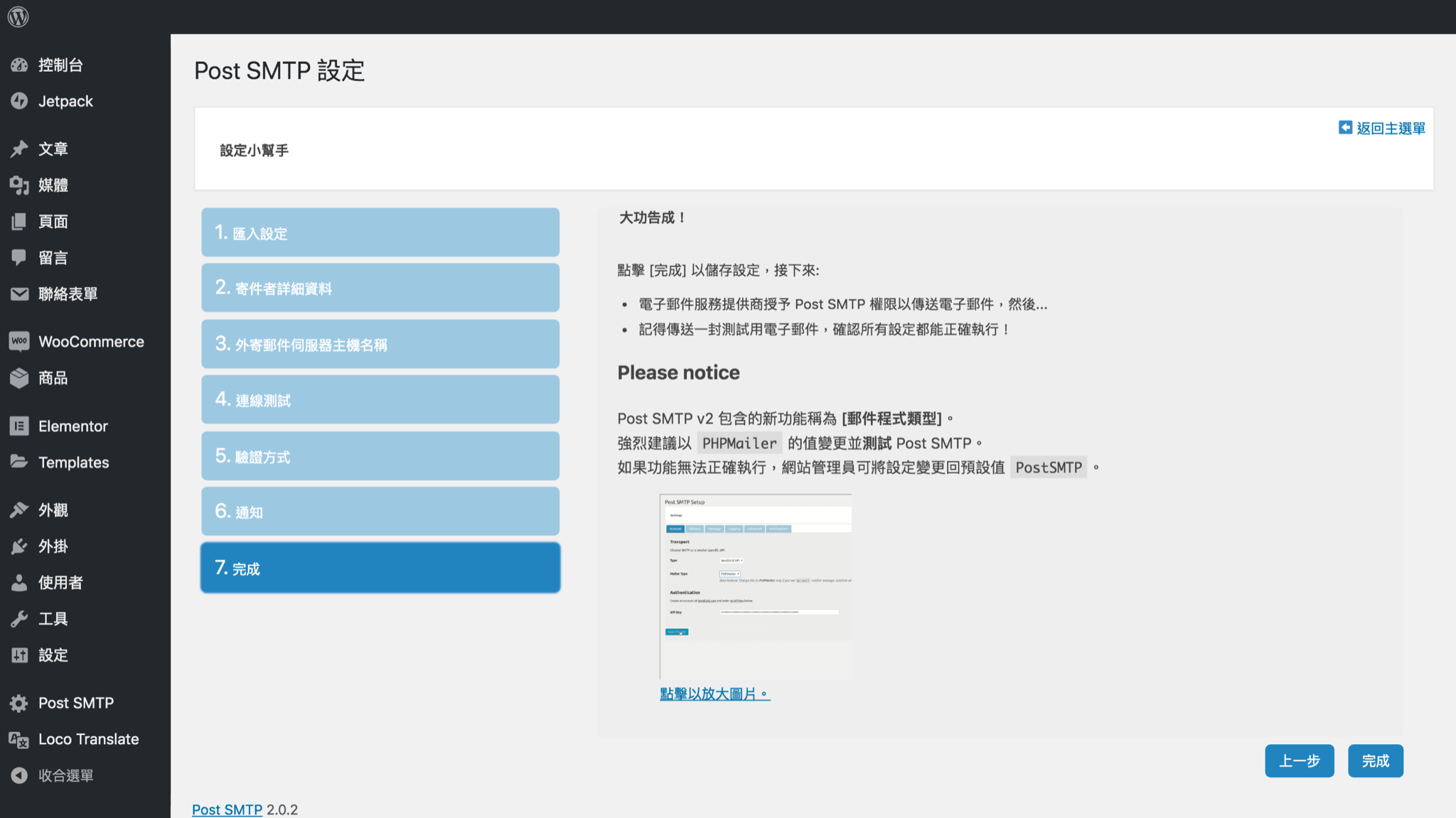
要求 Google 授予權限
回到 Post SMTP 首頁,點擊藍字 要求 Google 授予權限
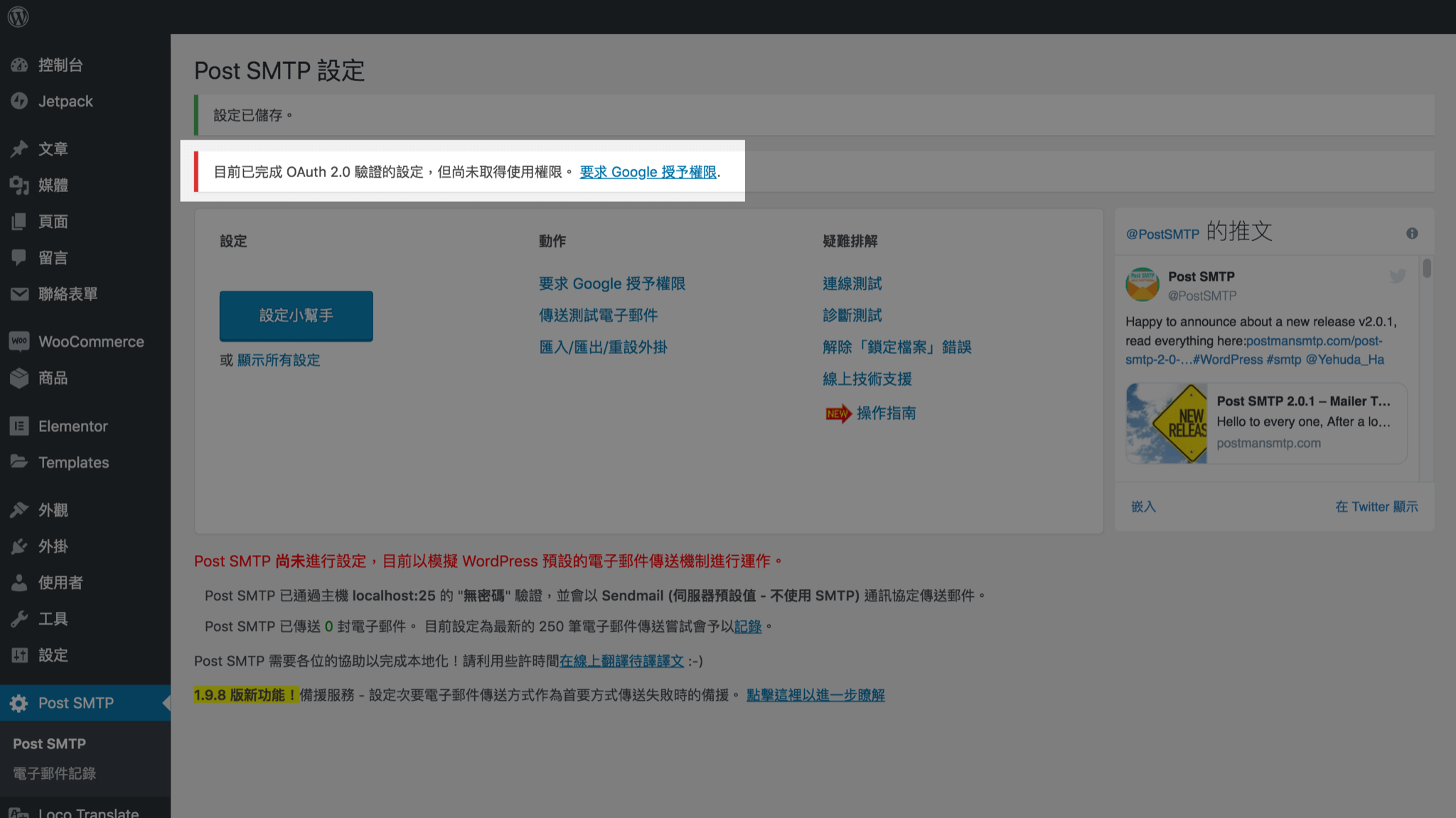
使用 Google 帳號登入

如果出現這個畫面,是因為我們的應用程式(我們網站上的這個寄信程式)還沒有經過 Google 驗證(畢竟我們剛剛只填了最基本的資料)所以可能會跳出警告訊息,不過沒關係,我們點選 進階 再點擊 前往 即可。
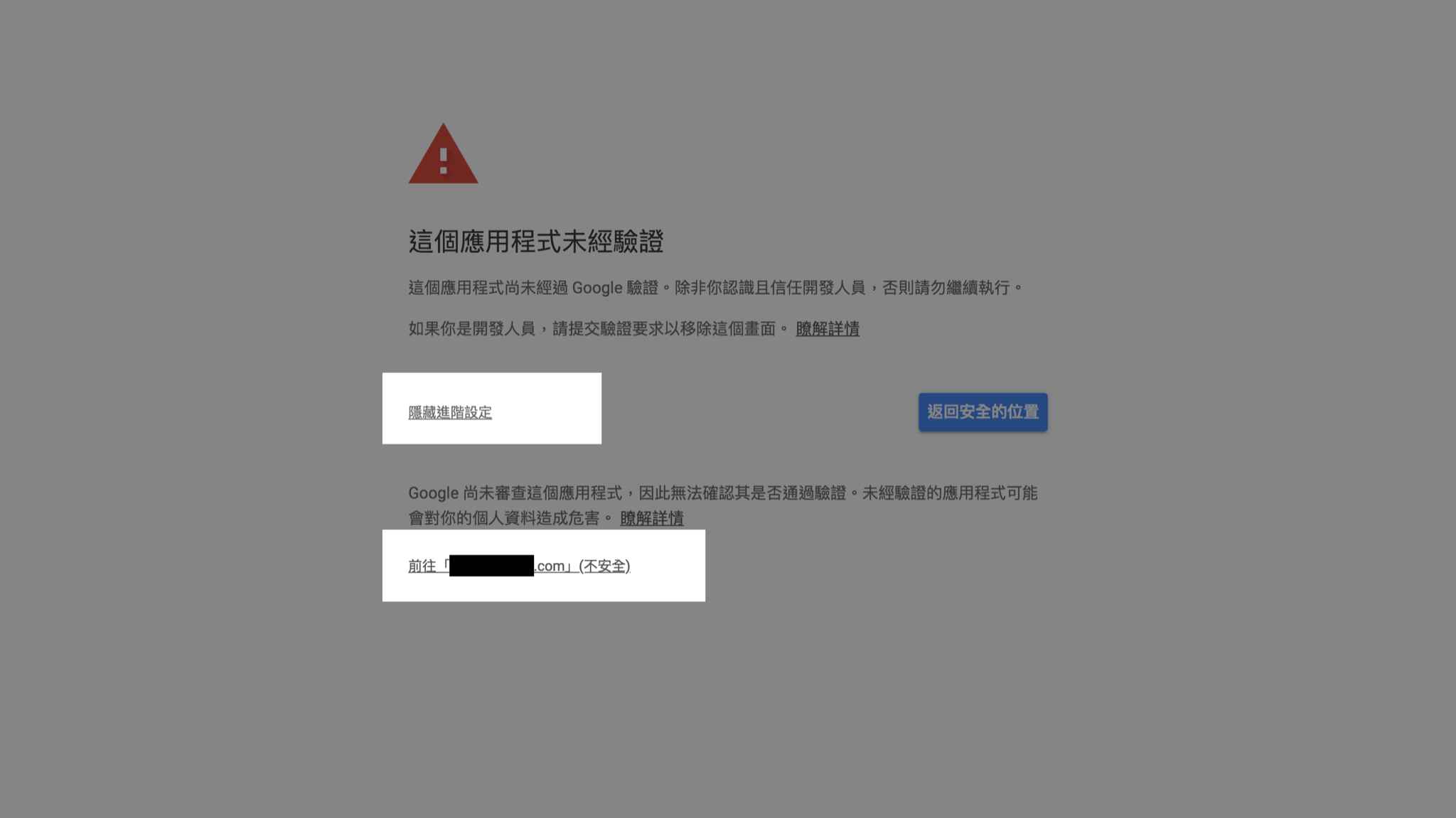
允許
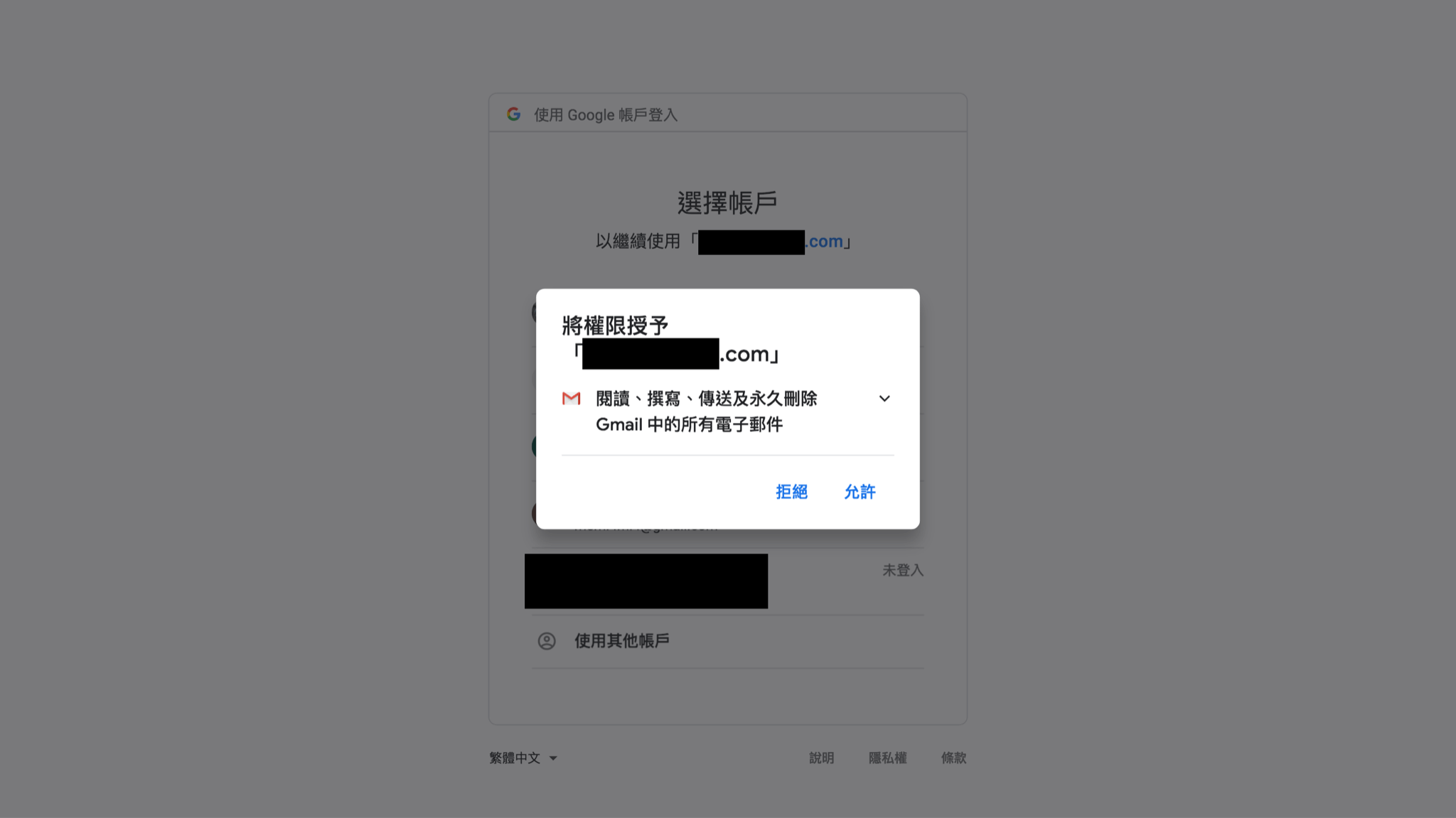
再允許
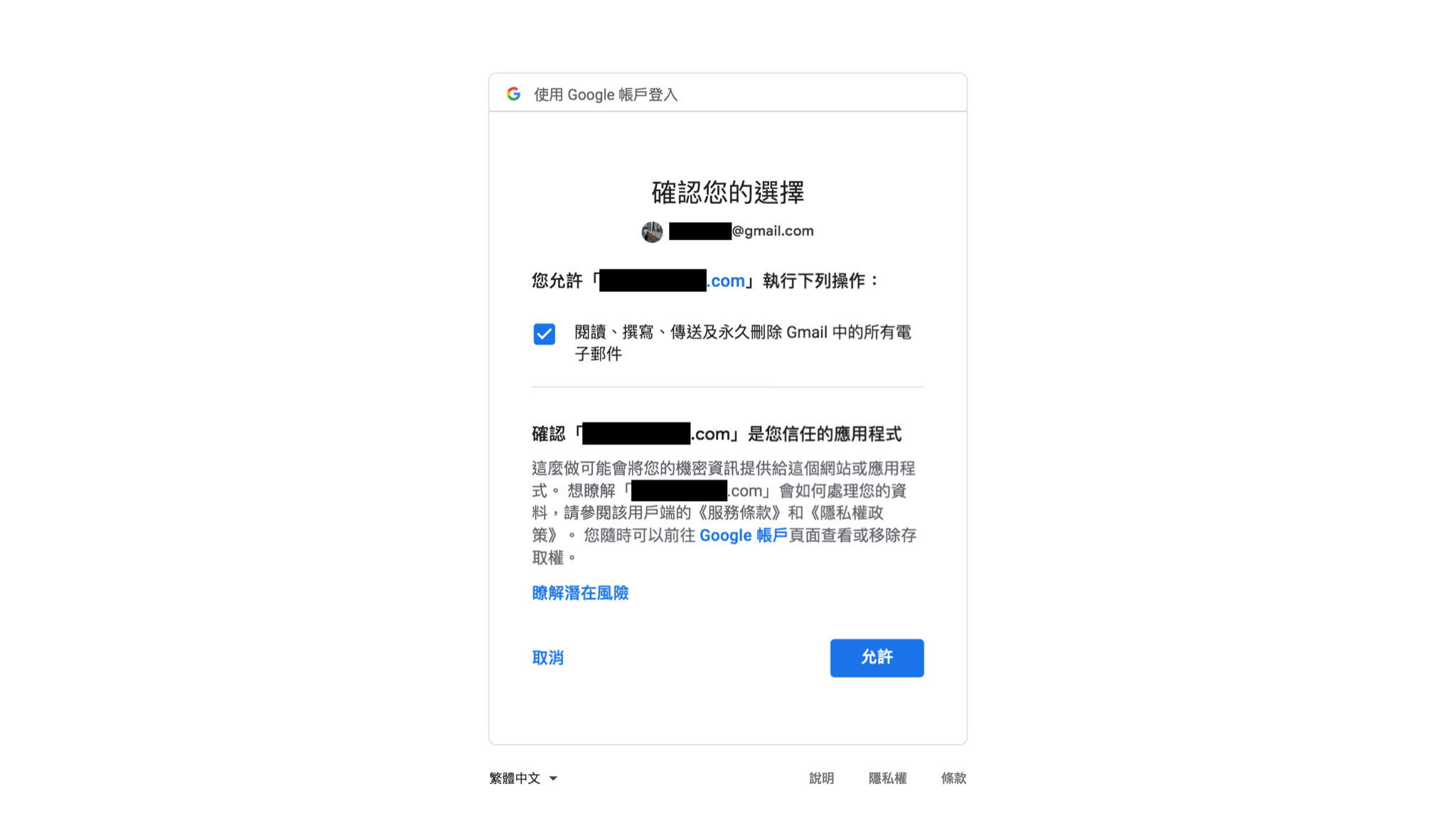
傳送測試電子郵件
OAuth 2.0 驗證完成,接著我們可以點擊 傳送測試電子郵件
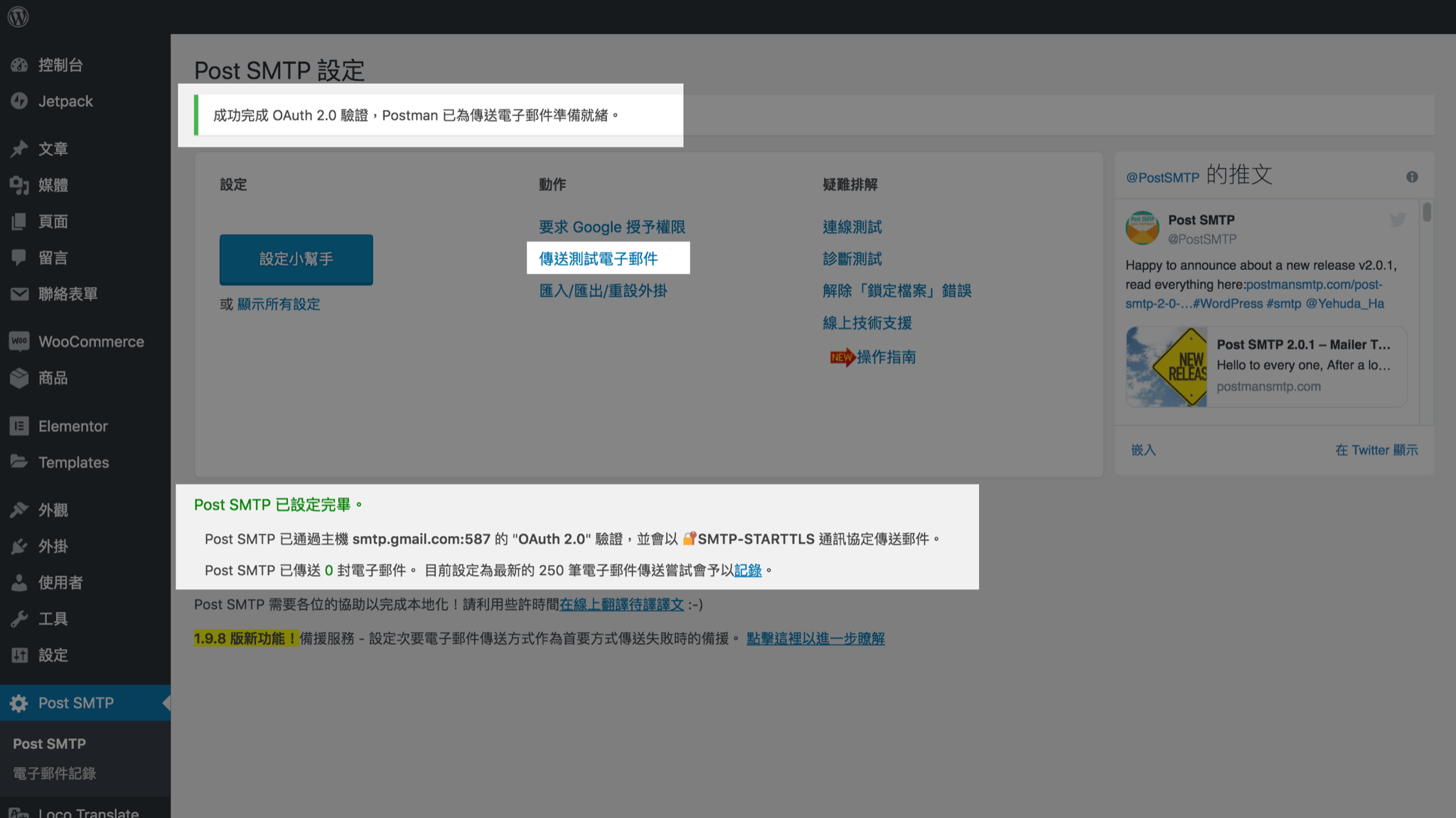
輸入我們常用的電子郵件位址
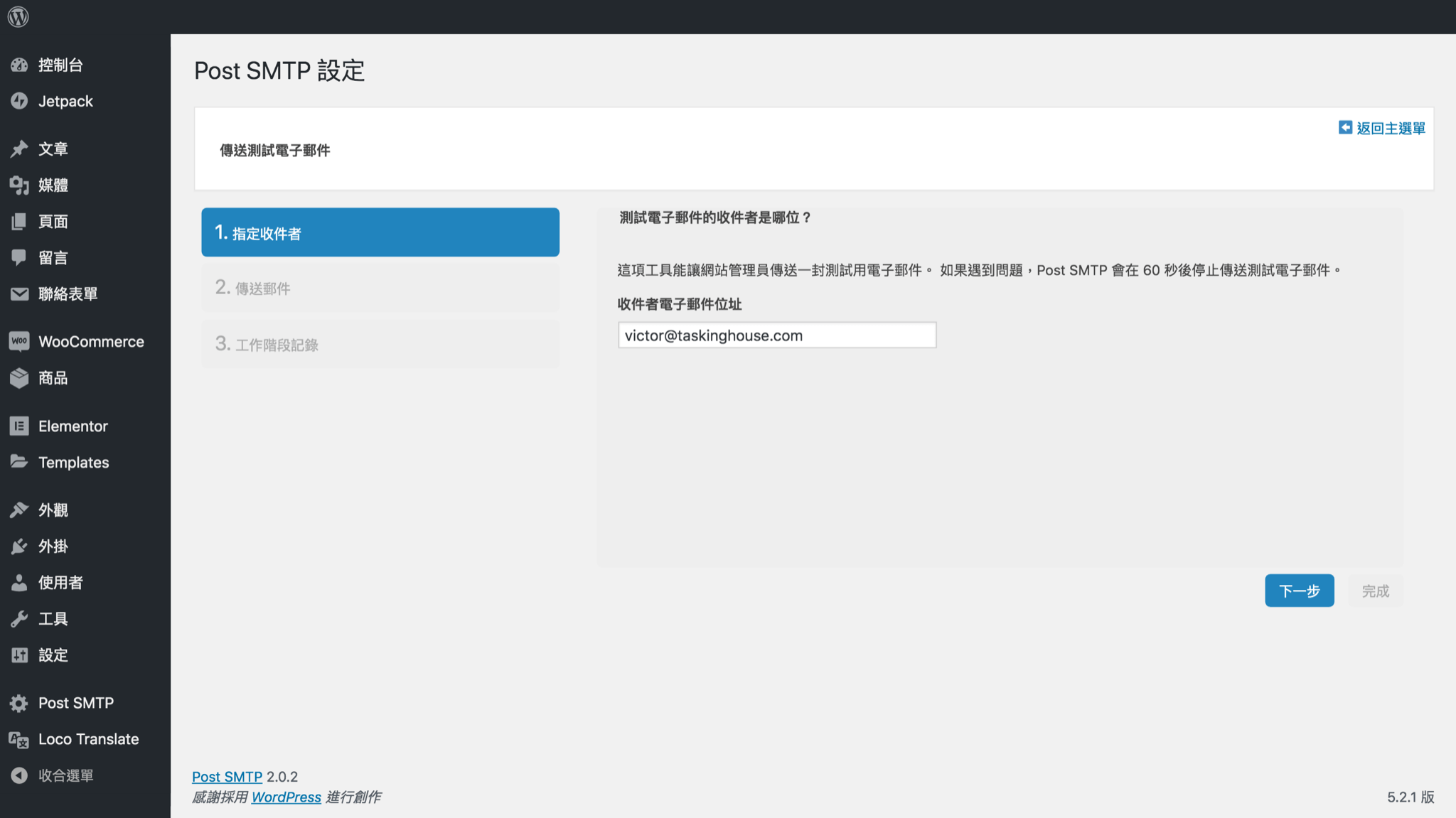
如果上面全部設定無誤,應該就會傳送成功了!

回到 Email 收信,可以看到剛剛 Post SMTMP 取得 Google 帳戶存取權的通知信件以及剛剛寄出的測試郵件。
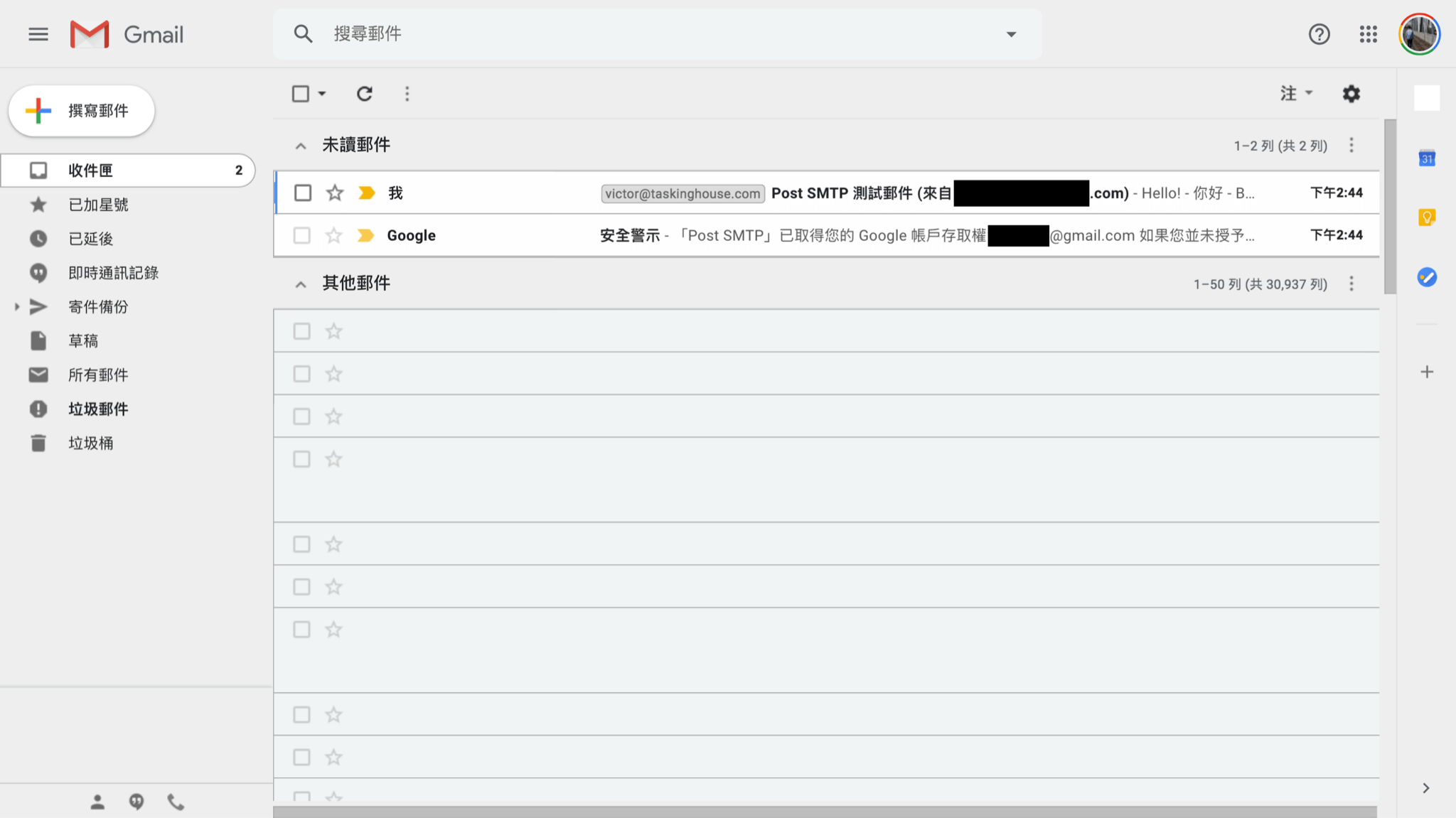
大功告成
You got mail!